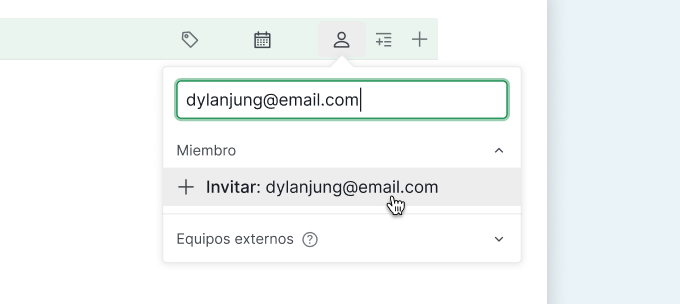Nombra tu gran proyecto
Tu gran proyecto merece un nombre. Si ya tiene uno, puedes saltarte este paso.
Supongamos que quieres organizar una carrera benéfica para luchar contra el hambre infantil en todo el mundo. Puedes llamarlo: Carrera benéfica contra el hambre infantil.
Para añadir un proyecto, haz clic en el icono "+" en la parte superior derecha de tu área de trabajo.

Añade tus tareas al proyecto
Ya sean ideas, notas o tareas pendientes, puedes volcarlas todas como tareas o subtareas.
- Para añadir tareas — Haz clic en el icono "+" en la parte superior, o simplemente presiona el atajo
t. Presiona Enter y continua presionando para añadir más. - Para añadir subtareas — Presiona Tab para convertir la tarea en subtarea.
- Para dejar de añadir — Presiona Esc.
¡Como lo harías en un procesador de textos!
La fecha límite también es importante
Una tarea sin fecha límite tiende a alargarse.
Para agregar una fecha de vencimiento, haz clic en el icono "fecha" de una tarea en la lista de tareas.

Delegar tareas a los responsables
Tu tienes una tarea llamada Patrocinadores. ¿Pero quién es responsable de encontrarlos?
Para asignar una tarea a alguien, haz clic en el icono "asignado" de la tarea, e introduzca su correo electrónico.
Nota: Esa persona recibirá una invitación en su buzón de correo electrónico.
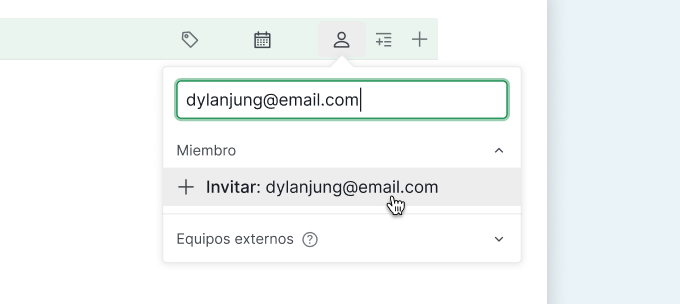
Tip: Puedes asignar una tarea a varias personas pasando el cursor sobre sus nombres y haciendo clic en el "+" a la derecha de cada nombre.
Etiquétarlos con el contexto
Puedes dar contexto adicional a las tareas o agruparlas.
Por ejemplo, puedes añadir etiquetas llamadas Patrocinadores, Lugar, Promoción en colores rojo, verde y azul a las tareas relacionadas.
Para añadir etiquetas, haz clic en el icono "etiqueta" de una tarea, e introduce el nombre de la etiqueta.

Consejo: Puedes filtrar las tareas por etiqueta(s) para ver sólo un grupo de tareas con esa(s) etiqueta(s).
Agrega rápidamente, mientras escribes
¿Qué pasa si puedes agregar y asignar todo a la vez?
Al añadir una tarea, puedes escribir <> para añadir una fecha límite, @ para añadir un asignado, y # para añadir una etiqueta, etc. Así: "Inventa una lista de artículos promocionales <Viernes> @David #Promoción".
Dar algunos detalles
Muchas veces, una tarea necesita un poco más de información para llevarse a cabo sin problemas.
Tu puedes añadir detalles — incluyendo la descripción y los archivos adjuntos — a la tarea después de hacer clic en " " en la esquina superior derecha. También puedes discutir, chatear e interactuar con los miembros en los comentarios del panel de detalles.
" en la esquina superior derecha. También puedes discutir, chatear e interactuar con los miembros en los comentarios del panel de detalles.
Para añadir estilos a su descripción o comentario (eg., make it bold), comprueba Markdown.
Consejo: Puedes hacer clic en el icono "pin" para mantener abierto el panel de detalles.

Organiza lo que has dejado
¿Qué pasa si tienes tareas que se han asignado en el lugar equivocado?
En Quire, puedes arrastrarlos y soltarlos en el lugar adecuado. Por ejemplo, mueve los regalos como camisetas, calcomanías y botellas de agua a la tarea "Artículos promocionales."

Algunos atajos prácticos
Add & Edit
- Enter — Para añadir una nueva tarea.
- F2 — Para editar el nombre de la tarea.
Navigation
- ↑ — Para ir a la tarea anterior.
- ↓ — Para ir a la tarea siguiente.
- Space — Para abrir el papel de detalles de la derecha.
Multi-Selection
- Shift + ↑/↓ — Para seleccionar varias tareas.
- Ctrl + A — Para seleccionar todas las tareas.
Move
- Ctrl + ↑/↓ — Para mover las tareas hacia arriba o hacia abajo.
- Ctrl + ←/→ — Para mover las tareas hacia la izquierda o hacia la derecha.
Task Action
- Ctrl + M — Para asignar una o varias tareas seleccionadas.
- Ctrl + / — Para completar las tarea(s) seleccionada(s).
- Ctrl + Z — Para deshacer.
Copy & Paste
- Ctrl + C — Para copiar las tarea(s) seleccinada(s).
- Ctrl + V — Para pegar las tarea(s) seleccinada(s).
- Ctrl + X — Para cortar las tarea(s) seleccinada(s).
Asignacion rápida
Para configurar rápidamente el asignatario, la etiqueta, etc. sin el ratón, pulsa @, #, <, !, ^, >, ? en el teclado cuando se selecione la(s) tarea(s).
- @ — Añadir asignatario
- # — Añadir etiqueta
- < — Añadir la fecha límite
- ! — Fijar la prioridad
- ^ — Añadir a una vista de sublista
- > — Transferir a un proyecto
- ? — Fijar status
Menú contextual haciendo clic en el botón derecho del ratón
Puedes hacer clic en el botón derecho del ratón en una tarea para que aparezca el menú contextual para establecer la fecha límite, la persona asignada, la etiqueta, etc.
Consejo: Puedes pulsar F1 para ver una lista completa de los atajos del teclado.
Ahora que ya sabes cómo funciona, ¡Puedes poner en marcha tu proyecto!