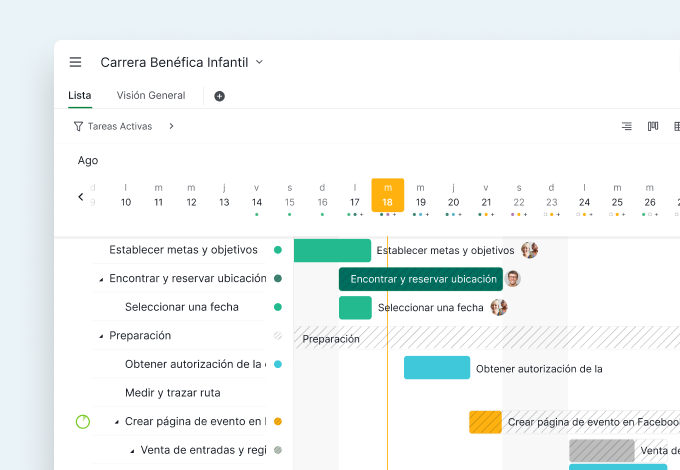Cambiar a la vista de línea de tiempo desde la vista de árbol
En la esquina superior derecha, verás tres botones que se asocian con diferentes vistas de tu proyecto y sublistas. Haz click en el botón Línea de tiempo para cambiar tu proyecto a una vista de diagrama de Gantt (línea de tiempo) y todas sus tareas tendrán sus plazos.
Consejo: Cada lista de tareas tiene su propia vista de árbol, Board y vista de la línea de tiempo.

Ver la línea de tiempo en paralelo con la lista de tareas anidadas
La pantalla principal se dividirá en dos vistas: en el lado izquierdo está la lista de tareas anidadas que te mantiene en contexto y en el lado derecho está la vista de la línea de tiempo. Puedes cambiar el tamaño de la lista de tareas pasando por encima de la línea de separación entre la lista y la vista de la línea de tiempo.
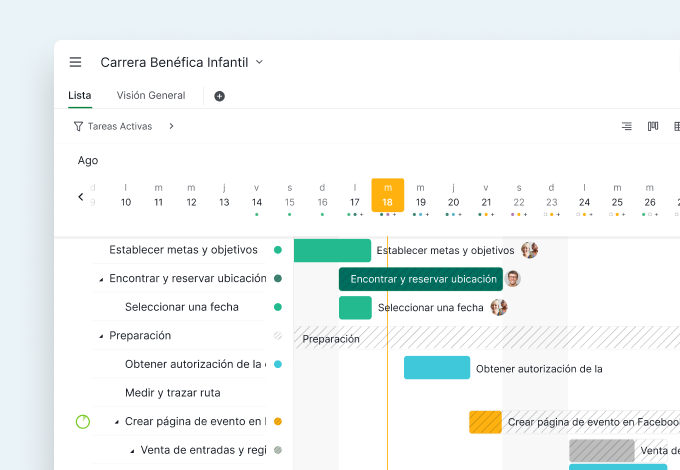
Si tu tarea ha sido programada con anterioridad (teniendo una fecha de inicio o una fecha de vencimiento), habrá un punto al final de la tarea que indica que hay un período de tiempo asociado a esta tarea. Haz click en el punto para deslizarte rápidamente a la barra de intervalo de tiempo de la tarea.
Consejo: Puedes hacer click en el menú desplegable junto al nombre del proyecto y elegir “Entrar en pantalla completa” para ver más detalles en la línea de tiempo.
Puedes reordenar la lista de tareas arrastrando la propia tarea en sí o tomando la barra de intervalo de tiempo para reorganizar el orden de las tareas .
Añadir nuevas tareas en la vista de línea de tiempo
Abre la lista de tareas anidadas y selecciona una tarea existente, luego presiona “Intro” para crear una tarea del mismo nivel, o “Mayus + Intro” para crear una subtarea.
Consejo: Puedes optar por ocultar la vista de lista anidada después de crear una nueva tarea para ampliar la vista de la línea de tiempo.

Reprograma tu línea del tiempo
Es ideal cuando se cumplen todos los plazos, pero a veces la vida se interpone. Por eso siempre hay que reorganizar el calendario para gestionar mejor el proyecto.
Si quieres ver la duración de tu tarea, puedes pasar el ratón por la barra de intervalo de tiempo y la programación de la tarea se mostrará debajo de la barra de intervalo de tiempo.
Simplemente coloca el cursor sobre la fecha de inicio o vencimiento de la tarea y extienda o acorte la duracción del tiempo. Puedes hacer click para mover o arrastrar toda la barra.
Consejo: Si no te sientes muy seguro arrastrando y soltando la barra de tiempo, puedes cambiar la fecha de inicio o de vencimiento en la columna de la cuadrícula o en el panel de detalles de la tarea.
¿Te has equivocado? No te preocupes, siempre puedes hacer click en el botón de deshacer en la esquina superior y deshacer tu movimiento.
Colorea la vista de la línea de tiempo como quieras
La línea de tiempo es principalmente para visualizar, por lo que es importante que cada tarea se destaque visualmente. Puedes elegir colorear tus tareas por prioridad, etiqueta, fecha o simplemente dejarlas sin personalizar.
Consejos: Los significados de los colores se pueden encontrar en esta guía detallada.
Si una tarea principal tiene una duración diferente a la de sus subtareas, en la vista de la línea de tiempo la barra de duración de la tarea principal también se marcará como una barra gris que cubre el tiempo de duración de las subtareas también.

Personaliza la lista de tareas con la vista de cuadrícula
Dado que la vista de la línea de tiempo sólo puede mostrar detalles muy limitados de la lista de tareas, puedes pulsar el botón de la línea de tiempo y activar la vista de cuadrícula.
Puedes elegir los detalles de la tarea que desees mostrar en su lista, las seleccionadas por defecto son “Status”, “Prioridad”, “Asignados”, “Etiqueta”, “Inicio”, and “Vencimiento”. Después de elegir la opción que deseas mostrar, puedes cambiar el tamaño de la columna si es necesario.

Navega por la línea de tiempo
- Selecciona varias tareas con “Mayús” y reprográmalas todas a la vez.
- Selecciona y arrastra el encabezado del calendario y muévete a la derecha o a la izquierda.
- Pulsa el botón “Hoy” en la esquina superior derecha para saltar a la fecha de Hoy.
- Cambia la vista de la línea de tiempo a vista de Día, vista de Semana, vista de Mes, vista de Año y elija mostrar los fines de semana o no.
- Usa el filtro para clasificar y agrupar tu línea de tiempo en el orden que desees. Puedes elegir ver su línea de tiempo por status, asignados o prioridad.
¡Ahora has aprendido todo sobre la Línea de Tiempo de Quire y estás listo para lograr el siguiente hito de tu proyecto! ¡Anímate y diviértete!

La vista de la línea de tiempo de Quire sólo está disponible en el plan de suscripción Profesional, Premium y Empresa . Puedes encontrar más información en nuestra página de precios.