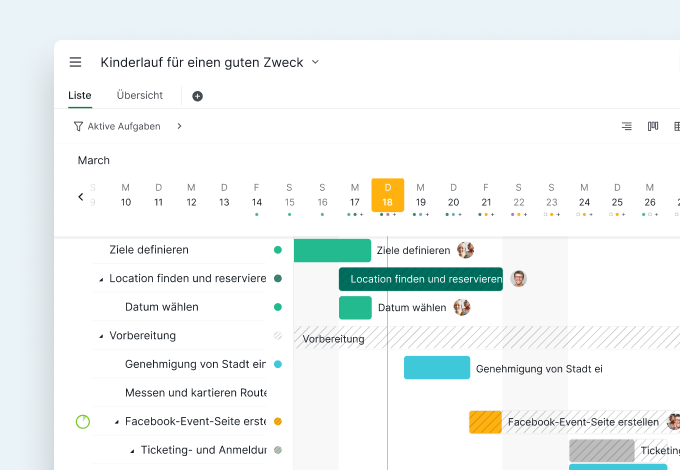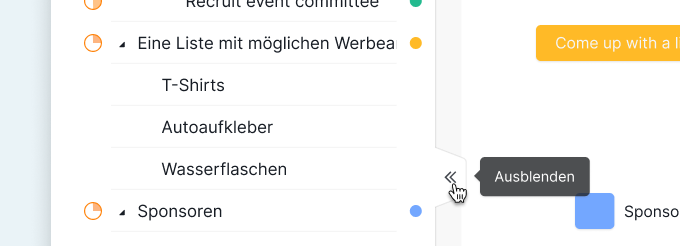Von der Baumansicht in die Timeline-Ansicht wechseln
In der oberen rechten Ecke sehen Sie drei Schaltflächen, die unterschiedlichen Ansichten Ihres Projekts und Unterlisten zugeordnet sind. Klicken Sie auf die Schaltfläche Timeline, um Ihr Projekt in eine Gantt-Diagrammansicht (Timeline) zu verwandeln.
Tipp: Jede Aufgabenliste verfügt über eine eigene Baumansicht, Board-Ansicht und Timeline-Ansicht.

Timeline und Nested Task List nebeneinander anzeigen
Ihr Hauptbildschirm wird in zwei Ansichten unterteilt: Auf der linken Seite befindet sich die verschachtelte Aufgabenliste, die Sie im Kontext hält, und auf der rechten Seite die Zeitleistenansicht. Sie können die Größe der Aufgabenliste ändern, indem Sie den Mauszeiger über die Trennlinie zwischen der Liste und der Timeline bewegen.
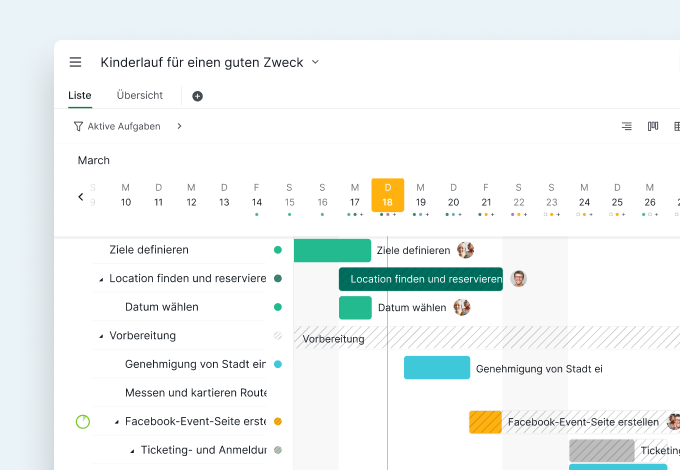
Wenn Ihre Aufgabe bereits geplant wurde (entweder mit einem Startdatum oder einem Enddatum), wird am Ende der Aufgabe ein Punkt angezeigt, der angibt, dass dieser Aufgabe ein Zeitrahmen zugeordnet ist.
Tipp: Sie können auf das Dropdown-Menü neben dem Projektnamen klicken und "Vollbildmodus" auswählen, um weitere Details in der Timeline anzuzeigen.
Sie können die Aufgabenliste neu anordnen, indem Sie die Aufgabe selbst ziehen oder die Zeitspannenleiste verschieben.
Neue Aufgaben in der Timeline-Ansicht hinzufügen
Öffnen Sie die Liste der verschachtelten Aufgaben und wählen Sie eine vorhandene Aufgabe aus. Drücken Sie dann die Eingabetaste, um eine neue Aufgabe auf derselben Ebene zu erstellen, oder die Umschalttaste + Eingabetaste, um eine Unteraufgabe zu erstellen.
Tipp: Sie können die verschachtelte Listenansicht ausblenden, nachdem Sie eine neue Aufgabe erstellt haben, um die Timeline-Ansicht zu erweitern.
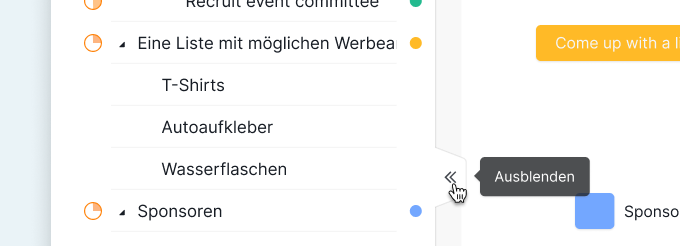
Die Timeline neu planen
Es ist ideal, wenn alle Fristen eingehalten werden, aber in der Realität klappt das nicht immer. Deshalb ist es in Quire möglich eine Timeline neu zu planen und enthaltene Aufgaben neu zu ordnen.
Wenn Sie die Dauer Ihrer Aufgabe anzeigen möchten, können Sie den Mauszeiger über die entsprechende Zeitspanne bewegen. Der zeitliche Ablauf der Aufgabe wird dann angezeigt.
Bewegen Sie den Mauszeiger einfach über das Start- oder Enddatum der Aufgabe und verlängern oder verkürzen Sie die Dauer. Mit einem Klick auf die Zeitleiste können Sie dieser verschieben.
Tipp: Statt die Drag&Drop-Funktion der Timeline zu nutzen, können Sie das Start- oder Enddatum in der Rasterspalte oder in der Detailansicht der Aufgabe ändern.
Fehler gemacht? Keine Sorge, Sie können jederzeit auf die Schaltfläche Rückgängig in der oberen Ecke klicken und Ihren letzte Aktion rückgängig machen.
Gestalten Sie die Timeline nach Ihren Vorstellungen
Die Timeline dient hauptsächlich der Visualisierung. Daher ist es wichtig, dass jede Aufgabe visuell hervorgehoben wird. Sie können Ihre Aufgaben nach Priorität, Tag, Datum färben.
Tipp: Die Bedeutung der Farben finden Sie in dieser ausführlichen Anleitung.
Wenn eine übergeordnete Aufgabe eine andere Dauer als ihre Unteraufgaben hat, wird in der Timeline-Ansicht die Zeitspanne der übergeordneten Aufgabe grau hinterlegt.

Die Aufgabenliste mit der Rasteransicht individuell angepasst
Da in der Timeline-Ansicht nur eine begrenzte Auswahl an Details der Aufgabenliste angezeigt werden kann, können Sie per Klick auf den Timeline-Button in die Rasteransicht wechseln.
Sie können auswählen, welche Details Sie in Ihrer Liste anzeigen möchten. Standardmäßig sind “Status”, “Priorität”, “Verantwortlicher”, “Tags”, “Start”, und “Ende” ausgewählt. Nachdem Sie ausgewählt haben, welche Option Sie anzeigen möchten, können Sie die Größe der Spalte bei Bedarf ändern.

Arbeiten mit der Timeline
- Wählen Sie mehrere Aufgaben mit “Shift” aus und bearbeiten Sie alle gleichzeitig.
- Halten und ziehen Sie den Kalenderkopf nach rechts oder links.
- Klicken Sie oben rechts auf den Button “Heute”, um zum heutigen Tag zu springen.
- Wechseln Sie zwischen Tages-, Wochen-, Monats- und Jahresansicht, und wählen Sie aus, ob Wochenenden angezeigt werden sollen oder nicht.
- Nutzen Sie Filter, um Ihre Timeline in der gewünschten Reihenfolge zu sortieren und zu gruppieren. Sie können Ihre Timeline nach Aufgabenstatus, Verantwortlichen oder Priorität anzeigen lassen.
Jetzt haben Sie alles über die Quire Timeline gelernt und sind bereit, Ihren nächsten Projektmeilenstein zu erreichen! Viel Spaß und Erfolg!

Die Quire-Timeline-Ansicht ist nur in den Abos Professional, Premium und Enterprise verfügbar. Weitere Informationen finden Sie auf unserer Preisseite.