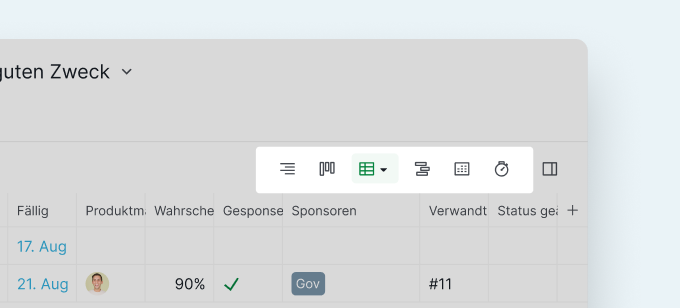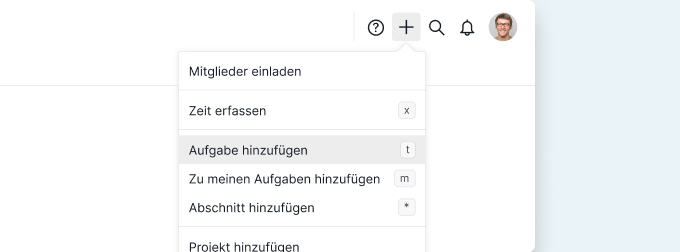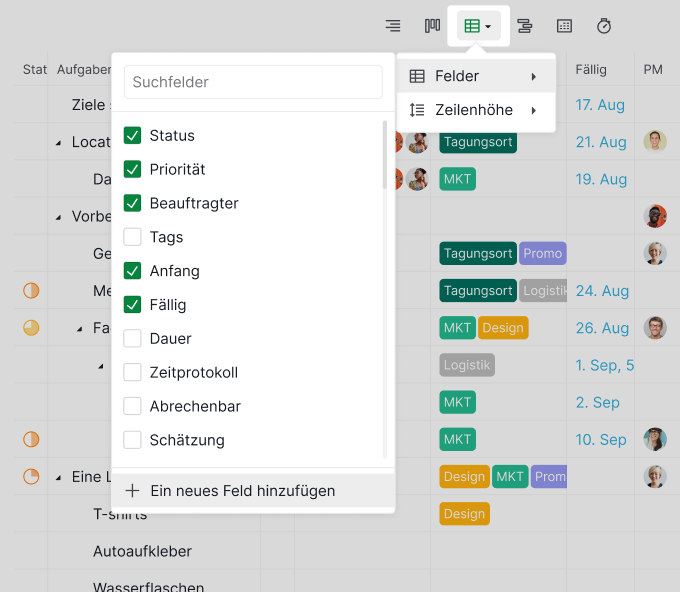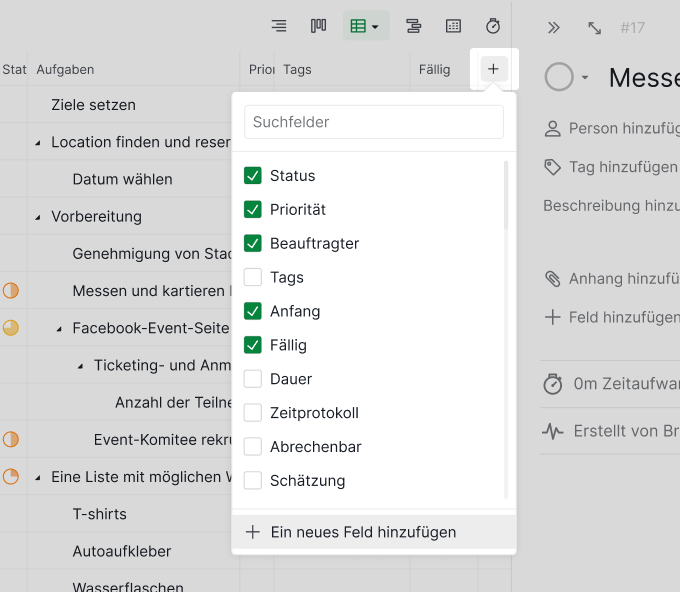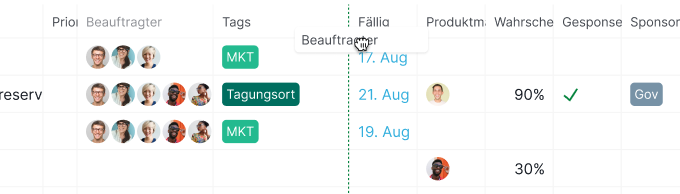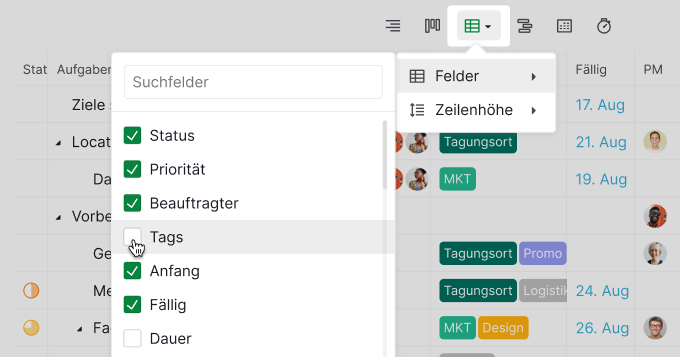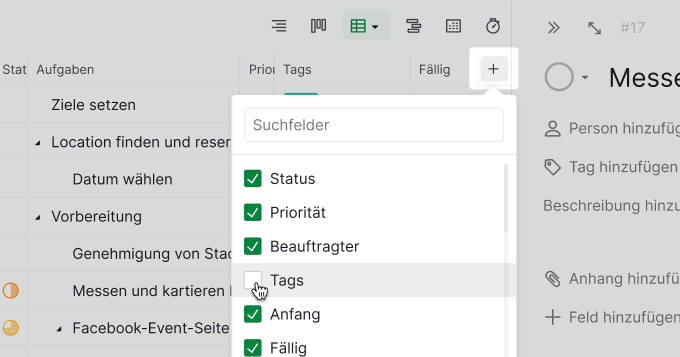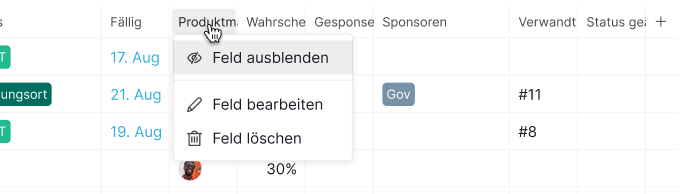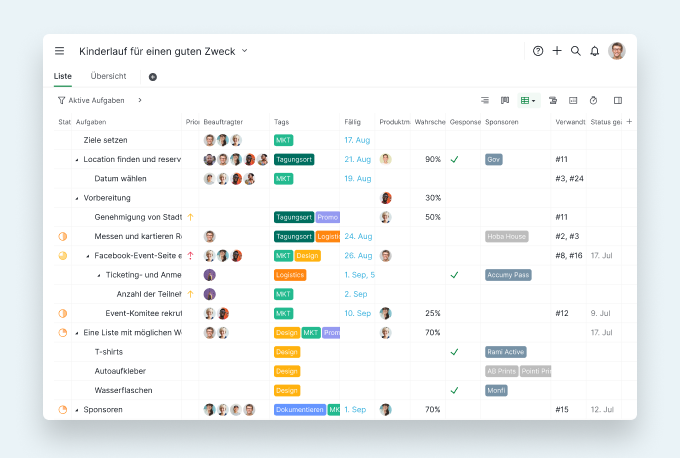Von Baumansicht zu Tabellenansicht wechseln
Bei der Tabellenansicht geht es darum, Ihnen die Flexibilität zu geben, Ihre Aufgaben wie nie zuvor zu organisieren, zu priorisieren und zu visualisieren. Es ist nicht nur eine Feature; Es ist ein Lifestyle-Upgrade für alle Projektliebhaber da draußen!
Klicken Sie in der oberen rechten Ecke des Hauptfensters Ihres Projekts auf das Tabellensymbol. Wenn Sie bereits
benutzerdefinierte Felder für Ihr Projekt eingerichtet haben, können Sie auswählen, welche Felder als Spalten angezeigt werden sollen.
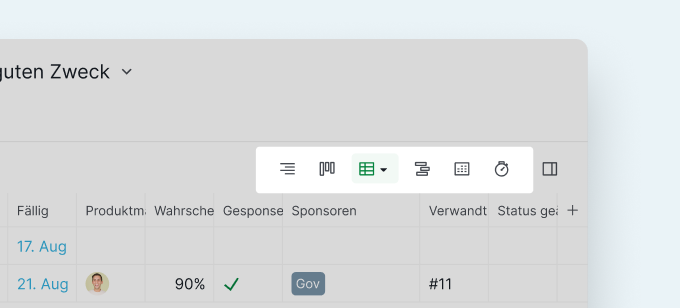
Tipp: Die Standardfelder werden automatisch zur Anzeige in Ihrer Tabellenansicht ausgewählt. Sie können das Feld deaktivieren, um es in Ihrer Tabelle auszublenden.
Eine neue Aufgabe in der Tabellenansicht hinzufügen
Sie können die Eingabetaste drücken, wenn Sie eine Aufgabe überprüfen, oder T, um eine Aufgabe am Ende Ihrer Liste hinzuzufügen.
Eine weitere Möglichkeit zum Hinzufügen einer Aufgabe besteht darin, auf das + Symbol in der oberen rechten Ecke Ihres Arbeitsbereichs zu klicken und Aufgabe hinzufügen auszuwählen.
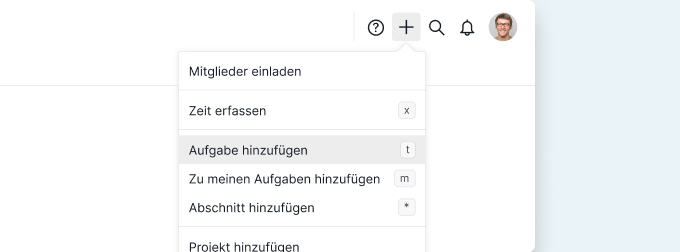
Eine neue Spalte in der Tabellenansicht hinzufügen
Der einfachste Weg, eine neue Spalte (ein neues Feld) hinzuzufügen, besteht darin, auf das Tabellenansichtssymbol zu klicken und am Ende des Dropdown-Menüs auf + Neues Feld hinzufügen zu klicken .
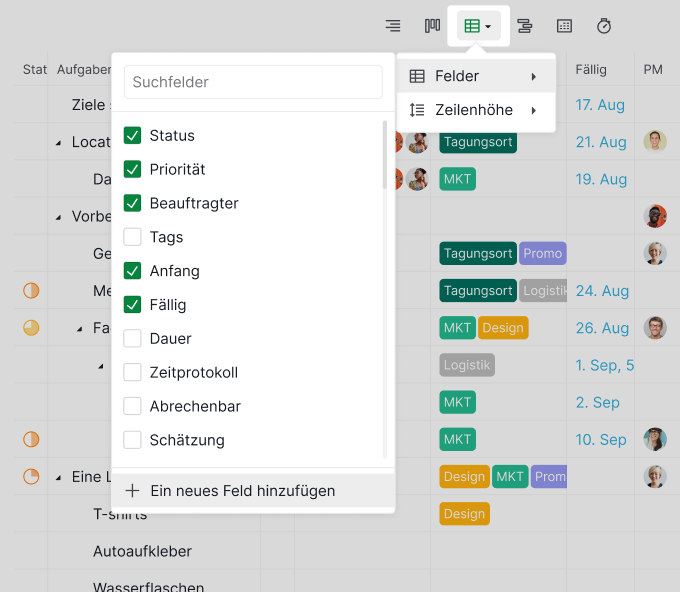
Sie können auch auf das Symbol + in der rechten Ecke der Tabelle klicken und + Neues Feld hinzufügen am Ende des Dropdown-Menüs auswählen.
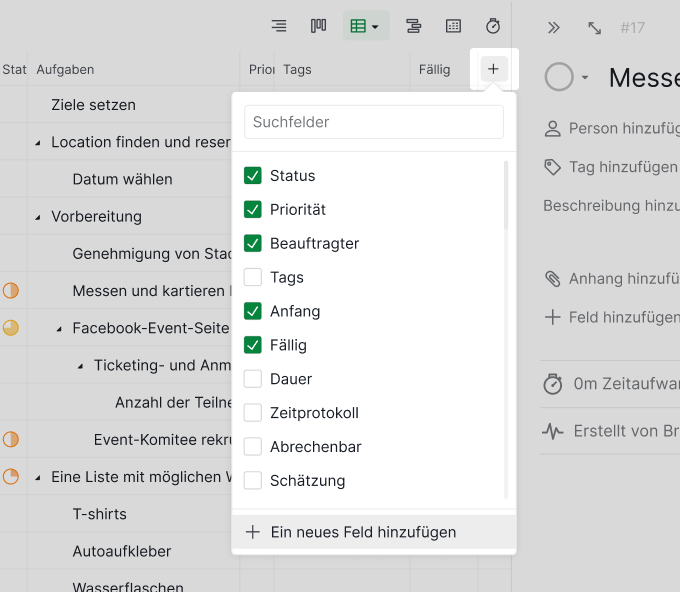
Sie können die bewährten Quire-Standardfelder verwenden oder, noch besser, Ihre eigenen Felder erstellen.
Tipp: Wenn es Ihnen nur um die Projektkosten geht, fügen Sie eine Spalte "Budget" hinzu. Wenn Ihr Team von der für Aufgaben aufgewendeten Zeit lebt, fügen Sie ein Feld "Zeiterfassung" ein.
Spalten neu anordnen
Bringen Sie die Spalten, die für Ihr Team am wichtigsten sind, nach vorne, damit Sie diese Informationen hervorheben können. Um die Spalten in Ihrer Tabelle neu anzuordnen, ziehen Sie den Spaltennamen oben an die gewünschte Position.
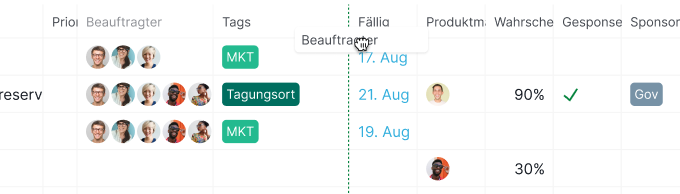
Spalten ein- und ausblenden
Nachdem Sie zur Tabellenansicht gewechselt haben, können Sie erneut auf das Tabellensymbol klicken, um das Feldmenü aufzurufen. Klicken Sie auf die Kontrollkästchen, um die vorhandenen Felder entweder anzuzeigen oder auszublenden.
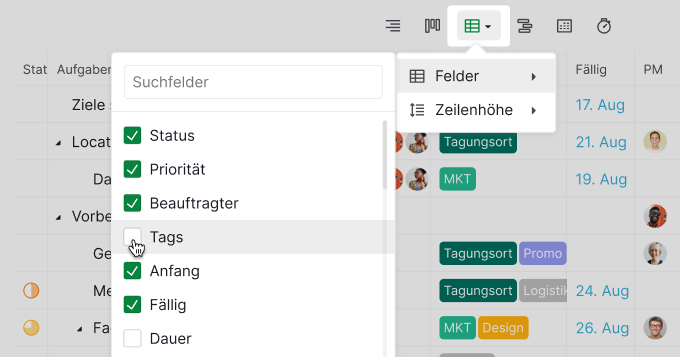
Sie können auch auf das + Symbol klicken. Es wird dasselbe Dropdown-Menü angezeigt, aus dem Sie auswählen können.
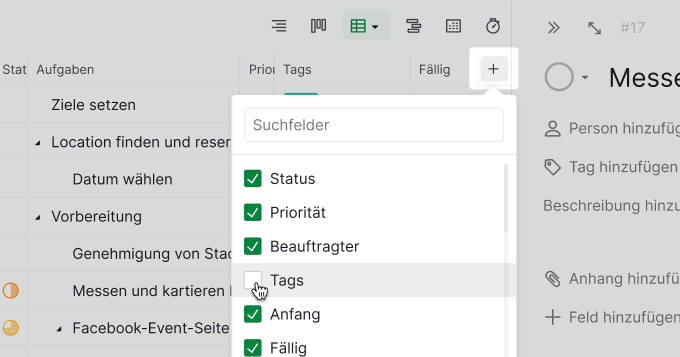
Sie können auch auf den Feldnamen im Spaltenkopf klicken und Feld ausblenden wählen, um Spalten einzeln auszublenden.
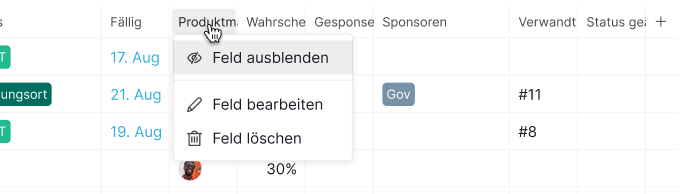
Organisieren Sie Ihren Datenstrom mit der Tabellenansicht!
Mit Table View ist es so, als würde Ihr Team auf der gleichen Wellenlänge arbeiten. Sie können Aufgaben zuweisen, Status aktualisieren und den Fortschritt überwachen, und das alles in Echtzeit.
Es ist Zeit, sich vom Gewöhnlichen zu verabschieden und das Außergewöhnliche anzunehmen. Tauchen Sie ein in die Tabellenansicht und lassen Sie Ihre Projekte in der organisierten, individuellen Welt gedeihen, von der Sie schon immer geträumt haben.
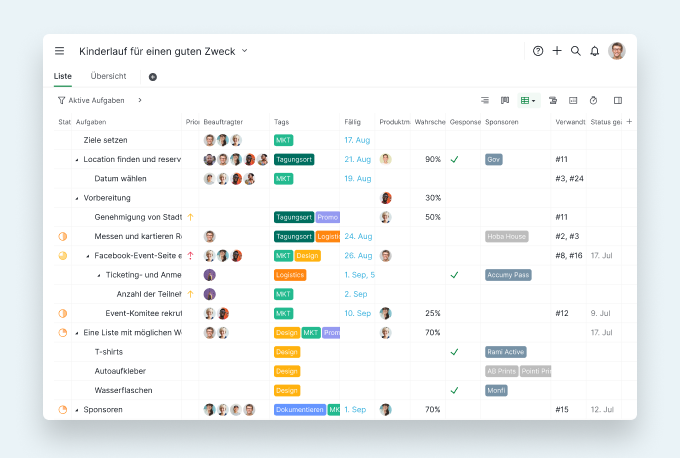
Die Quire Tabellenansicht ist für die Abonnements Professional, Premium und Enterprise verfügbar. Weitere Informationen finden Sie auf unserer Preisseite.