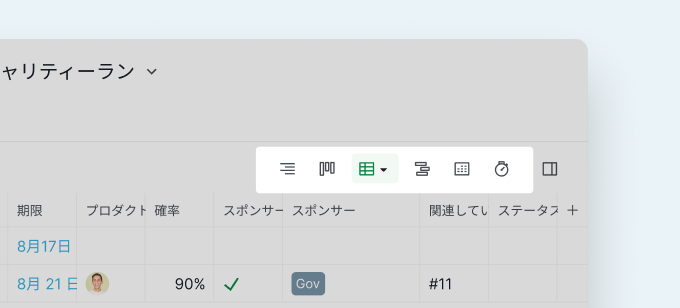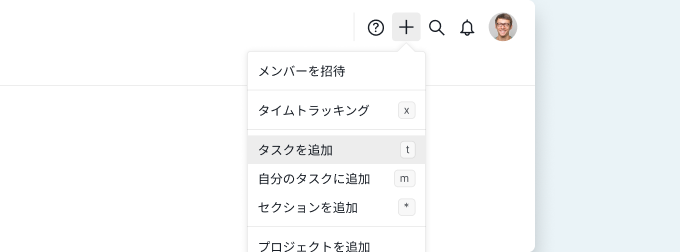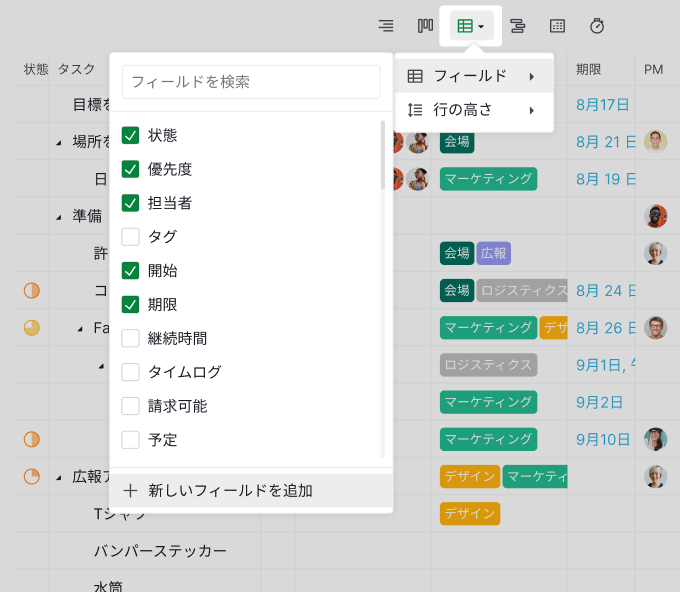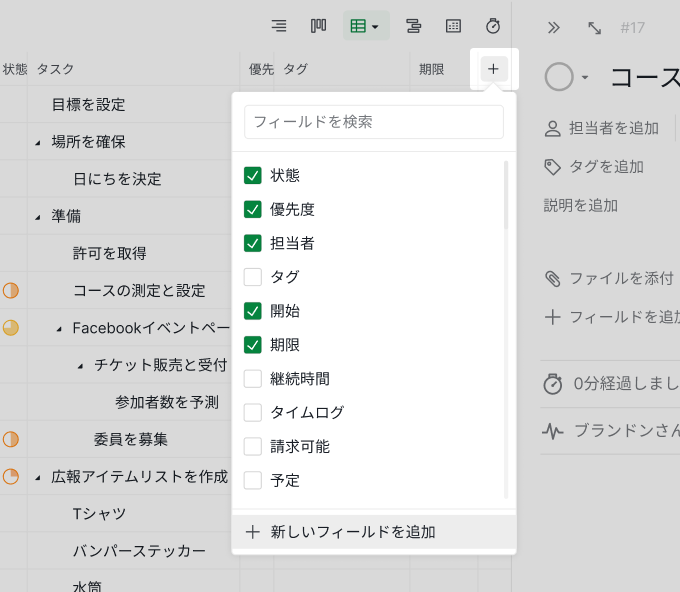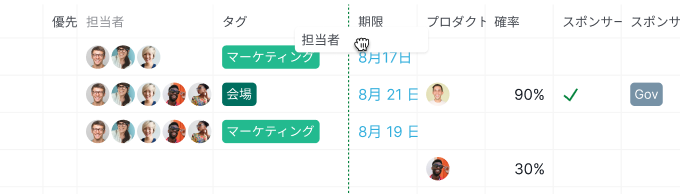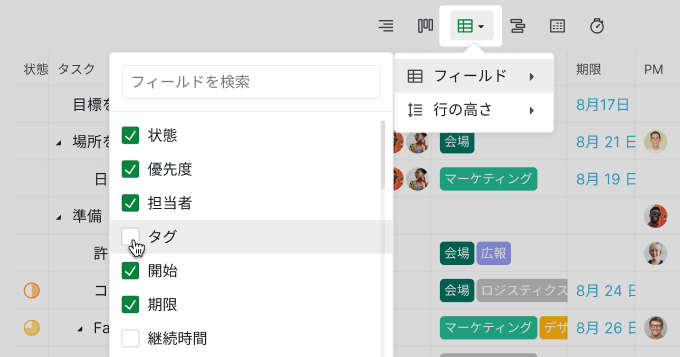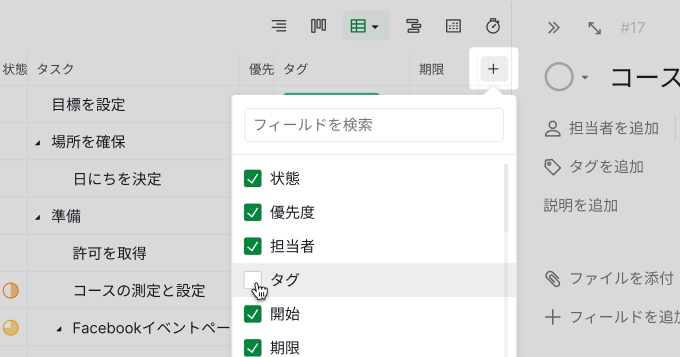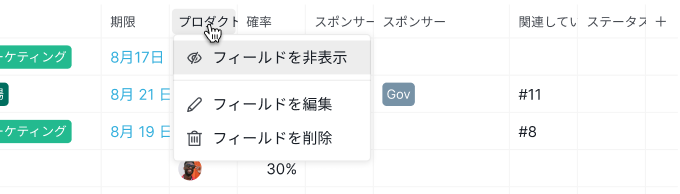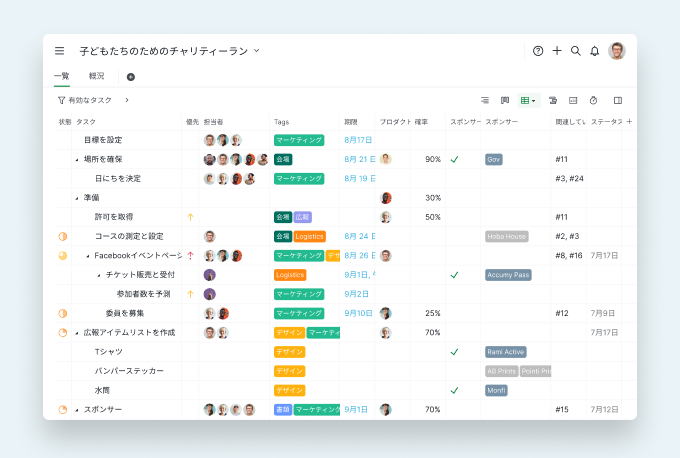階層表示からテーブル表示に切り替え
テーブル表示では、かつてないほど柔軟にタスクを整理し、優先順位をつけ、視覚化することができます。テーブル表示は単なる機能ではなく、プロジェクトに本気な皆さんのライフスタイルをアップグレードするものです。
プロジェクトのメインペインの右上にあるテーブルアイコンをクリックします。プロジェクトに
カスタムフィールドを設定している場合は、この段階でも、テーブル表示の欄として表示するフィールドを選択できます。
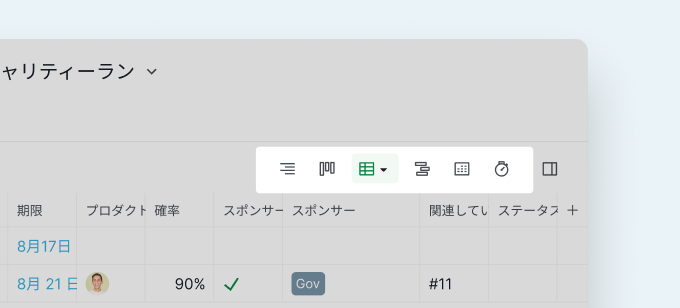
ヒント:デフォルトのフィールドが自動的に選択され、テーブル表示画面に表示されます。フィールドのチェックを外すと、テーブルで非表示になります。
テーブル表示で新しいタスクを追加
タスクの閲覧中に「Enter」キーを押すか、「T」キーを押して、リストの一番下にタスクを追加することができます。
タスクを追加するには、ワークスペース右上にある「+」のアイコンをクリックし、「タスクを追加」を選択する方法もあります。
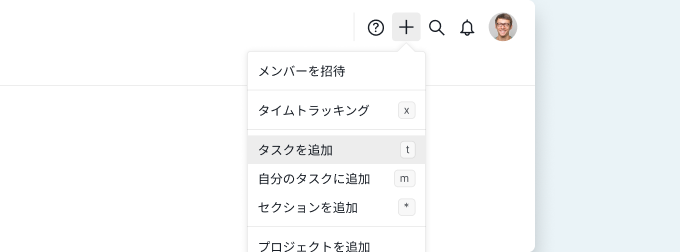
テーブル表示に新しい欄を追加
欄(フィールド)を追加する最もかんたんな方法は、テーブル表示のアイコンをクリックし、ドロップダウンメニューの最後にある「+新しいフィールドを追加」をクリックすることです。
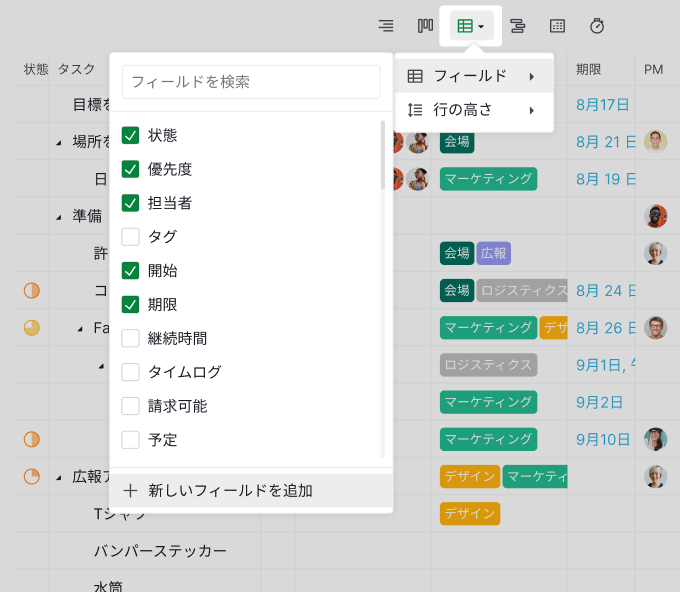
テーブルの右上にある「+」アイコンをクリックして、ドロップダウンメニューの最後にある「+新しいフィールドを追加」をクリックすることもできます。
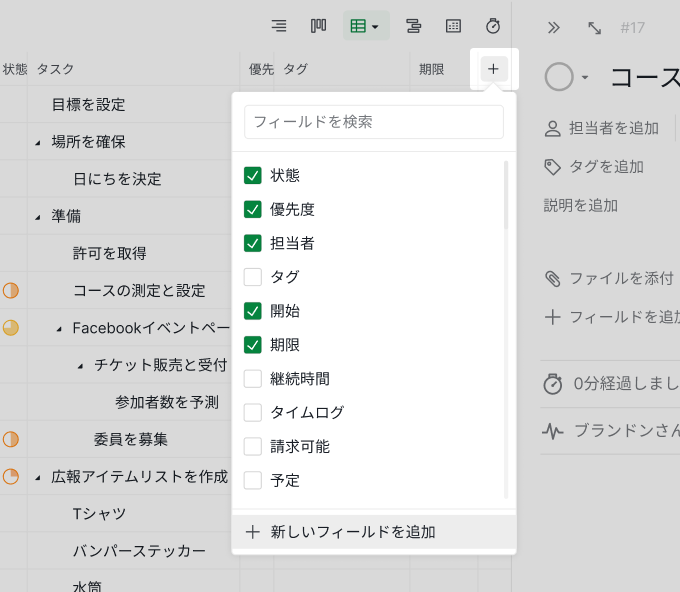
堅実にQuireのデフォルトのフィールドを使用してもよいのですが、独自のフィールドを作成すると、さらに便利です。
ヒント:プロジェクトのコストにこだわるなら、「"予算"」欄を追加します。チームがタスクに費やした時間を重視するのであれば、「"タイムログ"」フィールドを挿入します。
欄を並び替え
チームにとって最も重要な欄を前面に並べ替えると、その情報を強調できます。テーブルで欄を並べ替えるには、上にある欄名をドラッグして、希望の位置に移動します。
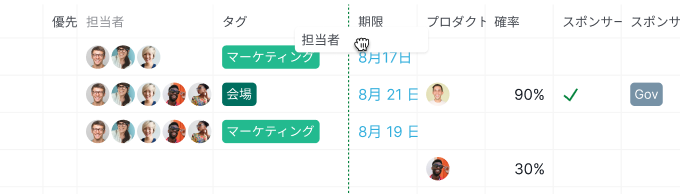
欄を表示または非表示
テーブル表示に切り替え、テーブルアイコンを再度クリックして、フィールドメニューを表示します。チェックボックスをクリックして、既存のフィールドを表示または非表示にします。
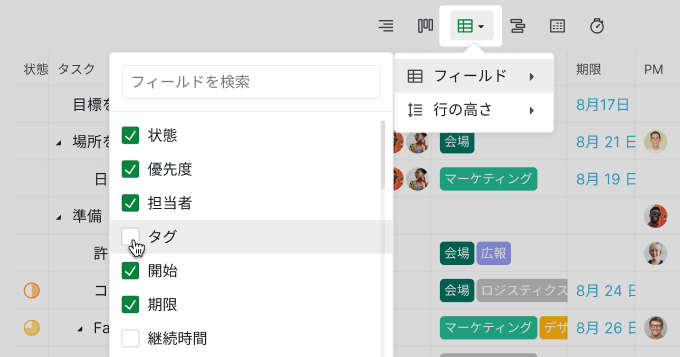
「+」アイコンをクリックすることもできます。同じドロップダウンメニューが表示され、希望の項目を選択できます。
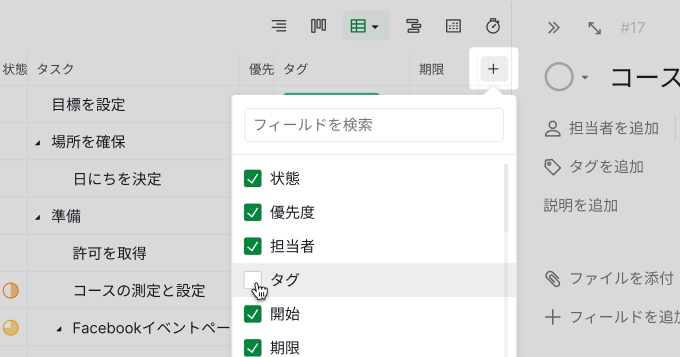
欄のヘッダーのフィールド名をクリックし、「フィールドを非表示」を選択して、欄を1つずつ非表示にすることもできます。
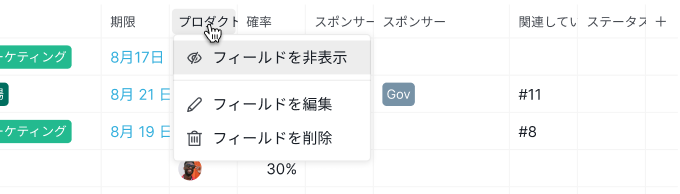
テーブル表示でデータストリームを整理
テーブル表示では、チームが同じ波長で仕事をしているようなものです。タスクの割り当て、状態の更新、進捗状況のつぶさな監視を、すべてリアルタイムで行うことができます。
いつものやり方から抜け出し、並外れたタスク管理を始めるときです。テーブル表示を使いこなして、夢に見たタスク整理とカスタマイズを実現し、プロジェクトを成功させましょう。
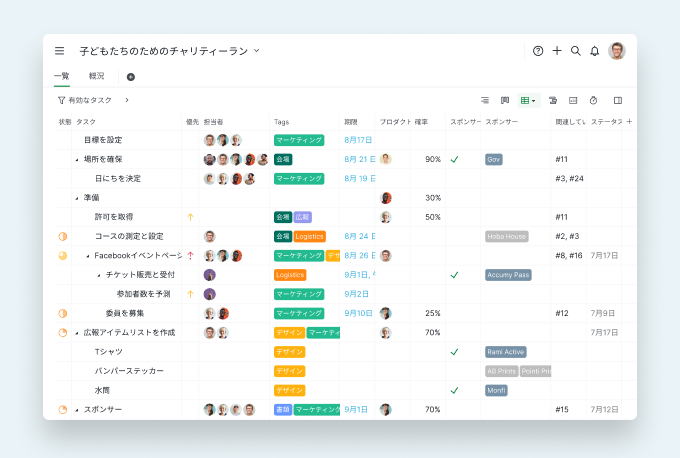
Quireテーブル表示は、プロフェッショナルプラン、プレミアムプラン、エンタープライズプランでご利用いただけます。詳しくは料金のページをご覧ください。