タイムライン表示から階層表示に切り替え
右上にある3つのボタンから、プロジェクトやサブリストの表示を切り替えることができます。タイムラインボタンをクリックすると、ガントチャート(タイムライン)表示に切り替わり、すべてのタスクが期間表示されます。
ヒント:階層表示、ボード表示、タイムライン表示の内容は、タスクリストごとに異なります。

右上にある3つのボタンから、プロジェクトやサブリストの表示を切り替えることができます。タイムラインボタンをクリックすると、ガントチャート(タイムライン)表示に切り替わり、すべてのタスクが期間表示されます。
ヒント:階層表示、ボード表示、タイムライン表示の内容は、タスクリストごとに異なります。

メインペインは2つに分かれています。左側に関係が分かりやすい階層タスクリスト、右側にタイムラインが表示されます。間の分割ラインをマウスでドラッグし、各エリアの幅を調整できます。

開始日または期限日が設定されているタスクには、期間があることを示す丸い点が末尾に表示されます。この点をクリックすると、タイムラインバーがその日付にまで一気にスライドされます。
ヒント:プロジェクトの名前の後ろにあるドロップダウンメニューから「全画面表示にする」を選択して、タイムラインの詳細を表示できます。
タスクはタスクリストでドラッグするか、タイムラインバーを掴んで、並べ替えることができます。
階層タスクリストを開いて既存のタスクを選択し、「Enter」キーを押して同じレベルに、「Shift+Enter」キーを押して子レベルにタスクを作成できます。
ヒント:タスク作成後にリストを非表示にして、タイムライン表示エリアを広げることができます。
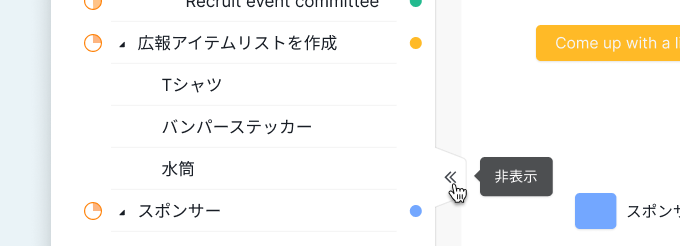
期限は厳守が理想的ですが、現実には必ずしもそうはいきません。プロジェクトの管理中に、予定の時間幅を調整できる必要があるのは、そのためです。
タスクの期間は、タイムラインバーにカーソルを当てると、バーのすぐ下に表示されます。
バーの端(開始日または期限日)にカーソルを移動させてドラッグするだけで調整できます。バー自体も、マウスで掴んでドラッグし、移動することができます。
ヒント:バーをドラッグしにくいときは、グリッド欄またはタスクの詳細パネルで、直接開始日や期限日を変更できます。
間違えたときは、右上隅の「元に戻す」ボタンをクリックして、操作を取り消すことができます。
可視化が目的のタイムライン表示では、タスクがひと目で区別できることが大切です。タスクの色はそのままにしておくことも、優先度、タグ、日付で変えることもできます。
ヒント:色の意味について、詳しくはこのガイドをご覧ください。
親タスクと子タスクで期間が異なるときは、親タスクのバーが子タスクの期間にまで灰色のストライプで延長して表示されます。

タイムライン表示では、タスクリストにある情報のごく一部しか表示されないため、タイムラインボタンをクリックして、グリッド表示にすることもできます。
リストに表示される情報は、デフォルトでは「状態」「優先度」「担当者」「タグ」「開始」「期限」ですが、他にも選択できます。選択した後、見やすいように欄の幅を調整できます。

Quireタイムラインについては、これで完璧です。次のマイルストーンの達成に、楽しみながら活用してください!

Quireタイムライン表示はプロフェッショナル、プレミアム、エンタープライズプランでのみご利用いただけます。詳しくは料金のページをご覧ください。
 大きな仕事を小さなタスクに細分化する、Quire階層ツリー
大きな仕事を小さなタスクに細分化する、Quire階層ツリー
 自分だけのQuireサブリストで、重要なタスクに集中
自分だけのQuireサブリストで、重要なタスクに集中
 Quireかんばんボードで可視化して、ワークフローを効率化
Quireかんばんボードで可視化して、ワークフローを効率化
 Quireカレンダーで、プロジェクトの計画を作成
Quireカレンダーで、プロジェクトの計画を作成
 Quireテーブルでプロジェクトのデータを整理
Quireテーブルでプロジェクトのデータを整理