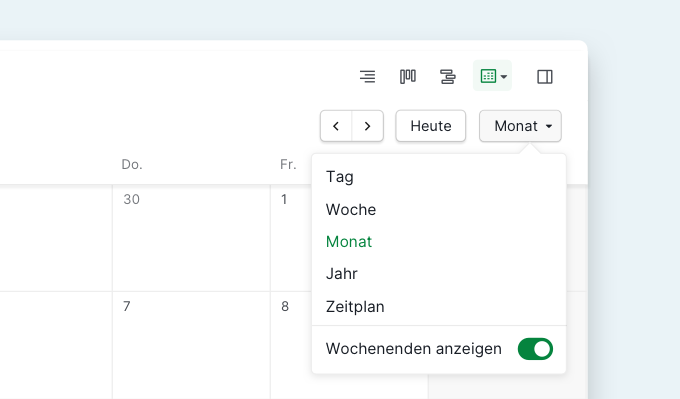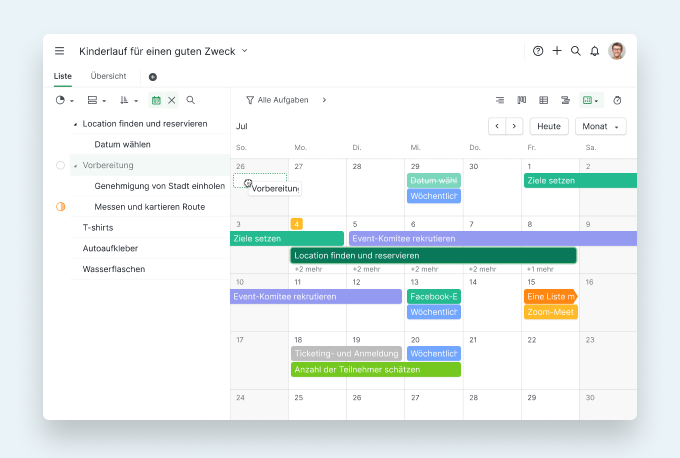Von Baumansicht zu Kalenderansicht wechseln
Für Anwender:innen mit intensiven zeitbasierten Arbeitsabläufen hilft Ihnen Quire Kalendar dabei, die Meilensteine Ihres Projekts und wichtige Fristen auf einen Blick zu visualisieren.
Klicken Sie in der oberen rechten Ecke des Hauptfensters Ihres Projekts auf das Kalendersymbol . Die vier Ansichten (Baumansicht, Boardansicht, Timelineansicht und Kalenderansicht) können innerhalb Ihres Projekts durchgeschaltet werden.

Neue Aufgaben in der Kalenderansicht hinzufügen
Klicken Sie auf das +-Symbol in der oberen rechten Ecke oder doppelklicken Sie auf das Datum, um eine neue Aufgabe zu erstellen. Sie können auch direkt jemandem die Aufgabe zuweisen, einen Status setzen, eine Priorität angeben und Tags hinzufügen.
Tipp: Zeigen Sie weitere Details und Kommentare für die Aufgabe im Detailbereich an, indem Sie auf die Aufgabe doppelklicken.

Eine weitere Möglichkeit, Aufgaben in der Quire Kalenderansicht zu planen, besteht darin, die Aufgabenliste auf der linken Seite anzuzeigen. Dann können Sie die Aufgaben per Drag & Drop direkt in den Kalender ziehen.
Tipp: Sie können mehrere Aufgaben auswählen und auf einmal hinzufügen, indem Sie die Aufgaben in die Kalenderansicht ziehen.
Kalendereinträge anpassen
Wenn Sie die Dauer eines Termins bearbeiten möchte, kann es ziemlich umständlich sein, die Startzeit und die Fälligkeitszeit manuell einzugeben. In der Kalenderansicht können Sie einfach den Rand des Termins ziehen, um diesen zu verlängern oder zu verkürzen.
Ziehen Sie den Termin per Drag & Drop auf ein bestimmtes Datum, um diesen umzuplanen. So einfach ist das!
Sie haben einen Fehler gemacht? Keine Sorge, Sie können mit einem Klick auf "Rückgängig" Terminänderungen rückgängig machen.
Visualisierung des Kalenders in verschiedenen Ansichten
Einige der Aufgaben in Ihrem Projekt werden möglicherweise in einem größeren Maßstab angezeigt, während andere möglicherweise eine detailliertere Ansicht erfordern. Sie können die Ansicht anpassen, indem Sie auf die Schaltfläche neben Heute in der oberen rechten Ecke Ihres Kalenders klicken.
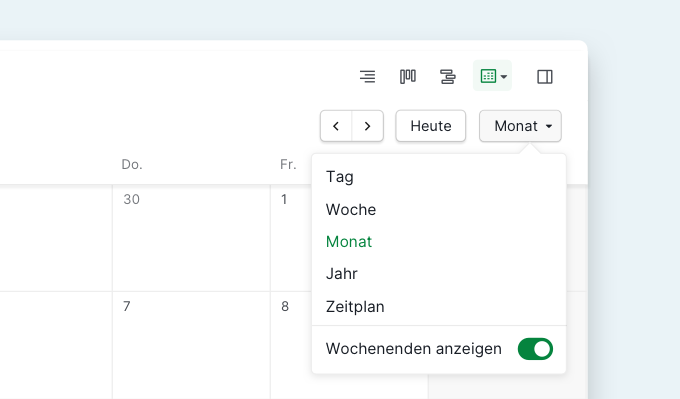
- Tagesansicht: Hilft Ihnen, die Aufgaben zu sehen die nach Uhrzeit einen Tag geplant sind.
- Wochenansicht: Ermöglicht es Ihnen, Aufgaben für die ganze Woche zu visualisieren.
- Monatsansicht: Hilft Ihnen, Termine für den gesamten Monat zu planen.
- Jahresansicht: Zeigt das ganze Jahr aus der Vogelperspektive an.
- Terminplanansicht: Listet alle Aufgaben mit Datum auf einen Blick auf. Außerdem werden die Aufgaben nach Tag gruppiert, sodass Sie leicht sehen können, was geplant ist.

Färben Sie Ihre Kalenderansicht ein
Eine großartige Möglichkeit, Ihre Ereignisse in der Kalenderansicht zu visualisieren und zu kategorisieren, besteht darin, die Farben der Aufgaben zu ändern. Sie können sie entsprechend der Priorität, des Tags, des Datums und des Status einfärben, die Sie zuvor angegeben haben, oder Sie belassen die Auswahl auf "Keine".
Die Kalenderansicht effektiv nutzen
- Klicken Sie auf die Schaltfläche „Heute“ in der oberen rechten Ecke, um zum heutigen Datum zu springen.
- Verwenden Sie das Menü „Zu Datum springen“ in der oberen linken Ecke, um schnell zu Ihrem gewünschten Datum zu navigieren .
- Zeigen oder verbergen Sie Ihre Wochenenden, um sich mehr auf Ihre Arbeitstage zu konzentrieren und Dinge zu erledigen.
- Verwenden Sie die Pfeiltasten, um durch verschiedene Aufgaben zu springen, und vermeiden Sie die Verwendung der Maus, um die Navigation zu beschleunigen.
Planen Sie voraus!
Jetzt haben Sie alles über den Quire Kalendar erfahren und sind bereit, Produktveröffentlichungstermine, Social-Media-Events etc. zu planen!
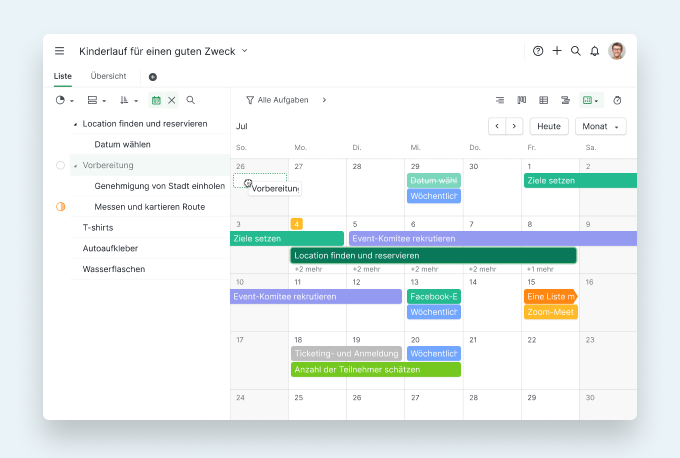
Quire Kalenderansicht ist für die Abos Professional, Premium und Enterprise verfügbar. Die Terminübersicht ist exklsuiv Premium- und Enterprise-Abos. Weitere Informationen finden Sie auf unserer Preisseite.