Zwischen Baum- und Boardansicht wechseln
Wählen Sie in der oberen rechten Ecke Ihrer Baumansicht das Symbol “Board”.

Wählen Sie in der oberen rechten Ecke Ihrer Baumansicht das Symbol “Board”.

Falls Ihnen die Standardreihenfolge Ihrer Spalten in der Board-Ansicht nicht gefällt, können Sie den Spaltenkopf per Drag & Drop verschieben.
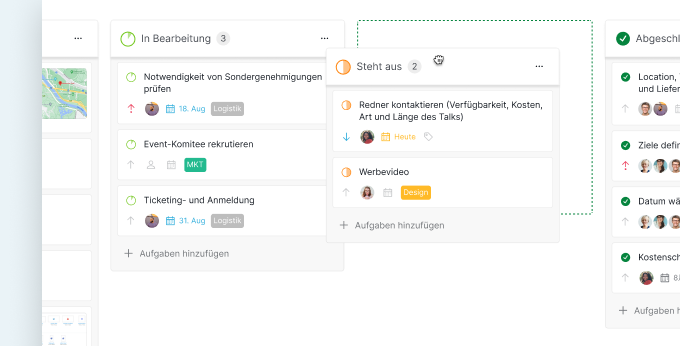
Es gibt zwei Möglichkeiten, eine Aufgabe in der Board-Ansicht zu erstellen:
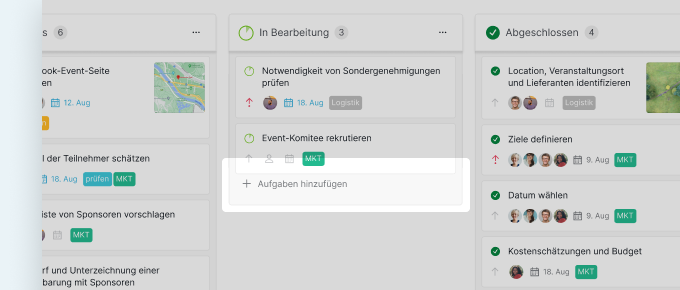
Tipp: Nutzen Sie die Funktion Inline Assign, um Zeit beim Hinzufügen neuer Parameter zu einer Aufgabe zu sparen.
Sie können Aufgaben in der Spalte für eine höhere Priorität neu positionieren. Außerdem können Sie Aufgaben zur Fortschrittsverfolgung in verschiedene Spalten ziehen und dort ablegen.
Jetzt können Sie den dynamischen Status Ihres Projekts auf einen Blick sehen.
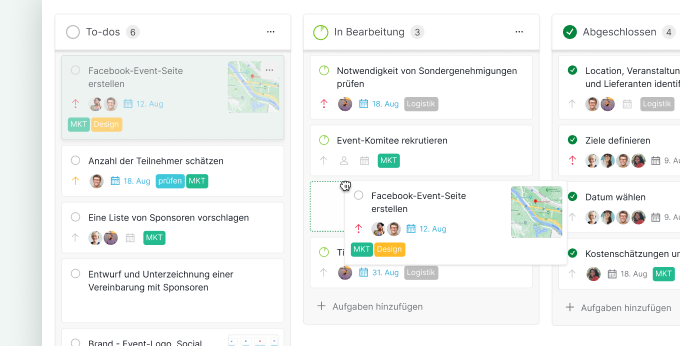
Beachten Sie: Aufgaben können nicht per Drag & Drop sortiert werden, wenn diese nach Namen sortiert sind.
Sie können detailliertere Informationen hinzufügen, indem Sie Start-/Fälligkeitstermine, Verantwortliche und Tags festlegen.
Klicken Sie auf die Symbole “Datum”, “Verantwortlicher”, “Tag”, um zusätzliche Informationen festzulegen.

Tipp: Durch Drücken der Leertaste wird das Detailfenster angezeigt, in dem Sie Beschreibungen hinzufügen, Dateien anhängen und Kommentare hinterlassen können.
Sie haben das Gefühl, dass alle Aufgaben in eine Spalte gequetscht sind und es schwieriger wird, die Arbeitsbelastung und den Status jedes einzelnen Teammitglieds zu erfassen?
Sie können Filter- und Sortierfunktionen verwenden, um Ihre Aufgaben nach bestimmten Attributen zu gruppieren. Beispiel: Gruppiert nach Beauftragten, um die Aufgaben der einzelnen Teammitglieder anzuzeigen.

Ihre Standard-Board-Ansicht ist nach Status gruppiert. Jede Spalte stellt eine eindeutige Phase Ihres Projekts dar, und der Kreis neben der Spaltenkopf gibt den Prozentsatz der Phase an.
Wenn Sie Ihre Aufgaben nicht nach Status gruppieren möchten, klicken Sie erneut auf das Symbol “Board”, um eine andere Art der Visualisierung Ihrer Aufgaben auszuwählen.

Innerhalb jeder Spalte sind die Aufgaben in der selben Reihenfolge wie Ihre Baumansicht zusammengefasst. Sie können die Aufgaben nach oben und unten neu anordnen oder die Aufgaben durch Ziehen in andere Spalten verschieben.
Um schnell Beauftragte, Tags etc. ohne Maus hinzuzufügen, drücken Sie @, #, <, !, ^, >, ? wenn Aufgaben ausgewählt wurden.
Sie können mit der rechten Maustaste auf eine Aufgabe klicken, um das Kontextmenü aufzurufen, um dort Fälligkeitsdatum, Beauftragter, Tags etc. hinzuzufügen.
Das ist vorerst alles, was es über Kanban-Boards zu wissen gibt. Probieren Sie es aus!

 Teilen Sie große Projekte in kleine Aufgabenpakete auf - mit Quire Nested Tree
Teilen Sie große Projekte in kleine Aufgabenpakete auf - mit Quire Nested Tree
 Fokussieren Sie sich mit einer Unterliste auf die richtigen Aufgaben
Fokussieren Sie sich mit einer Unterliste auf die richtigen Aufgaben
 Erstellen Sie einen Projektplan mit Quire Timeline
Erstellen Sie einen Projektplan mit Quire Timeline
 Planen Sie Ihr Projekttermine mit dem Quire Kalender
Planen Sie Ihr Projekttermine mit dem Quire Kalender
 Organisieren Sie Ihre Projektdaten mit der Quire Tabelle
Organisieren Sie Ihre Projektdaten mit der Quire Tabelle