Mudar para Vista de Quadro desde a Árvore
No canto superior direito da sua vista em Árvore, escolha o ícone “Quadro”.

No canto superior direito da sua vista em Árvore, escolha o ícone “Quadro”.

Caso não goste da ordem padrão das suas colunas na vista de Quadro, pode agarrar o cabeçalho da coluna e começar a mover a coluna para um novo destino.
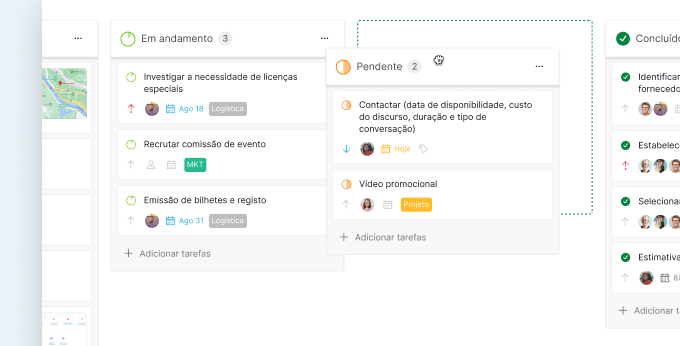
Existem duas formas de criar uma tarefa na vista de Quadro:
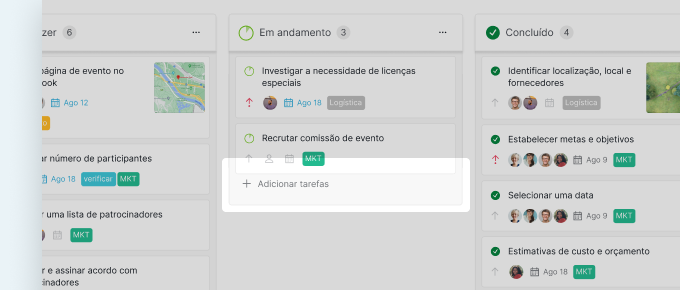
Dica: aproveite a funcionalidade atribuição em linha para poupar tempo ao adicionar novos parâmetros a uma tarefa.
Pode reposicionar tarefas na coluna para maior prioridade. Além disso, pode arrastar e soltar tarefas em colunas diferentes para rastrear o progresso.
Agora, poderá ver o status dinâmico do seu projeto de relance.
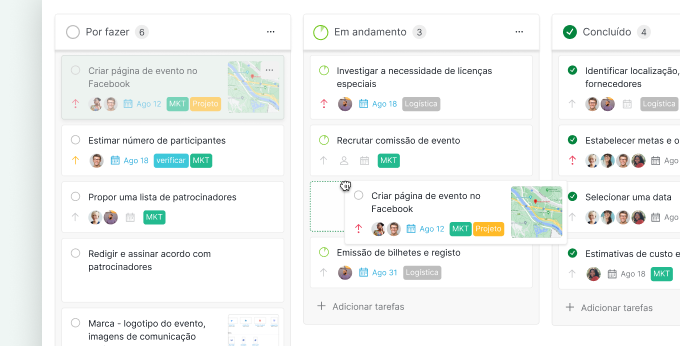
Dicas: Tenha em conta que, caso escolha ordenar as suas tarefas por nome ou agrupá-las por Atualizadas por Semana ou Concluídas por Semana, não poderá arrastar para as reordenar.
Pode adicionar informações mais detalhadas definindo datas de início/conclusão, colaboradores, e tags.
Clique nos ícones “data”, “colaborador”, “tag” para definir informações adicionais.

Dica: Ao pressionar a Barra de Espaço, o painel de detalhes aparecerá para adicionar descrições, anexar ficheiros, deixar comentários, etc.
Sente que todas as tarefas estão comprimidas numa coluna e está a ficar mais difícil controlar o volume de trabalho e o status de cada membro da equipa?
Pode usar os recursos filtrar ou ordenar e agrupar as suas tarefas pelos atributos preferidos. Por exemplo: agrupado por colaboradores para ver as tarefas pelas quais cada membro é responsável.

A sua vista de Quadro padrão está agrupada por estado. Cada coluna representa uma fase única do seu projeto e o círculo próximo ao cabeçalho da coluna representa a percentagem dessa fase.
Se não quiser agrupar as suas tarefas por estado, clique no ícone “Quadro” novamente para escolher uma forma diferente de visualizar as suas tarefas.

Em cada coluna, as tarefas são agrupadas na mesma ordem da visualização em Árvore. Pode reordenar as tarefas para cima e para baixo ou movê-las pelas colunas arrastando-as.
Nota: Quando o quadro está ordenado por data, não conseguirá mover tarefas de uma raia para outra.
Para definir rapidamente o colaborador, tag, etc. sem o rato, pressione @, #, <, !, ^, >, ? no teclado quando a(s) tarefa(s) esteja(m) selecionada(s).
Pode clicar com o botão direito do rato numa tarefa, para abrir o menu de contexto e definir a data limite, o colaborador, tag, e mais.
Por enquanto, é tudo o que temos para contar sobre o quadro Kanban. Siga em frente e divirta-se!

 Divida grandes projetos em tarefas menores com a Árvore Aninhada do Quire
Divida grandes projetos em tarefas menores com a Árvore Aninhada do Quire
 Foque-se nas tarefas certas com uma Sub-lista personalizada do Quire
Foque-se nas tarefas certas com uma Sub-lista personalizada do Quire
 Mapeie a cronologia do projeto com o Cronograma do Quire
Mapeie a cronologia do projeto com o Cronograma do Quire
 Agende os eventos do seu projeto com o Calendário Quire
Agende os eventos do seu projeto com o Calendário Quire
 Organize os dados do seu projeto com a Tabela Quire
Organize os dados do seu projeto com a Tabela Quire