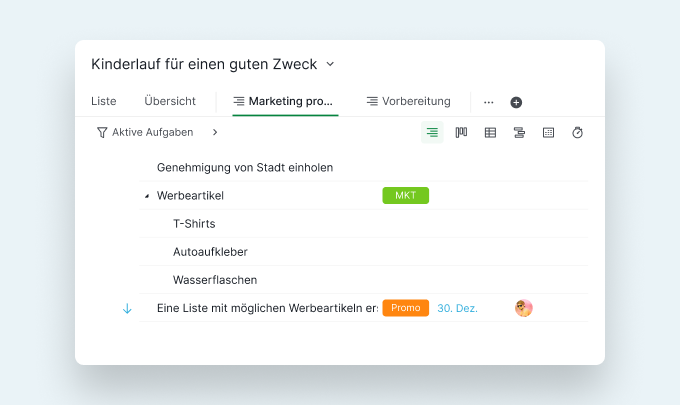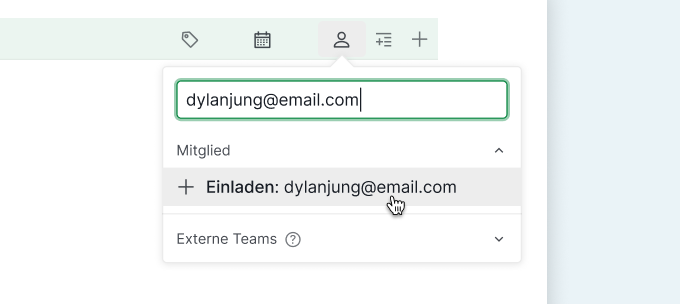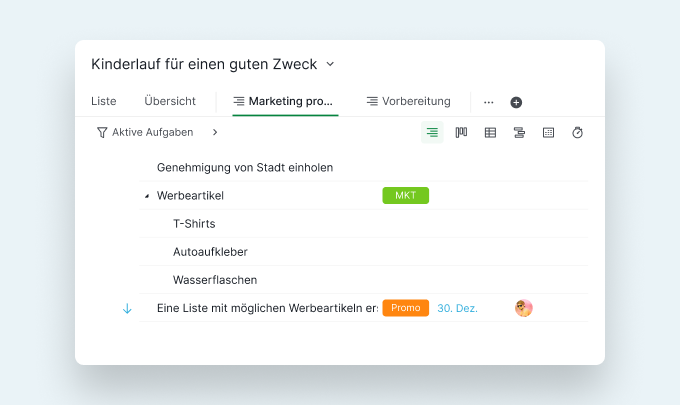Geben Sie dem Kind einen Namen
Ihr großartiges Projekt verdient einen Namen. Wenn es bereits einen hat, können Sie diesen Schritt überspringen.
Nehmen wir an, Sie möchten einen Wohltätigkeitslauf organisieren, um den Hunger von Kindern auf der ganzen Welt zu bekämpfen. Dann können Sie ihr Projekt zum Beispiel so benennen: Kinderlauf für wohltätige Zwecke.
Um ein Projekt hinzuzufügen, klicken Sie oben rechts in Ihrem Arbeitsbereich auf das Symbol "+".

Befüllen Sie Ihre Projekte
Ideen, Notizen oder Aufgaben können Sie allesamt als Aufgaben oder Unteraufgaben ablegen.
- Eine Aufgabe hinzufügen — Klicken Sie oben auf das Symbol "+", oder drücken Sie einfach die Taste
t. Drücken Sie (mehrfach) die Eingabetaste, um weitere hinzuzufügen. - Unteraufgaben hinzufügen — Drücken Sie Tab, um die Aufgabe zu einer Unteraufgabe zu machen.
- Hinzufügen beenden — Drücken Sie Esc.
Genau wie in einem Textverarbeitungsprogramm!
Fristen sind auch wichtig
Eine Aufgabe ohne Frist geht Ihnen oft durch die Finger.
Um ein Fälligkeitsdatum hinzuzufügen, klicken Sie in der Aufgabenliste auf das Symbol "Datum" einer Aufgabe.

Aufgaben an Verantwortliche delegieren
Sie haben eine Aufgabe namens Sponsoren. Aber wer ist dafür verantwortlich, diese zu finden?
Um jemandem eine Aufgabe zuzuweisen, klicken Sie auf das Symbol "Beauftragter" der Aufgabe und geben Sie seine E-Mail-Adresse ein.
Hinweis: Diese Person erhält eine Einladung via E-Mail.
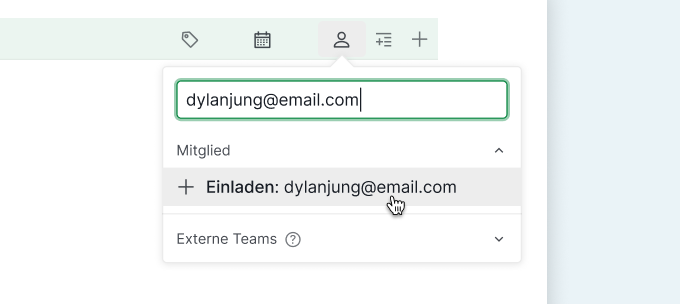
Tipp: Sie können mehreren Personen eine Aufgabe zuweisen, indem Sie den Mauszeiger über deren Namen bewegen und auf das "+" rechts neben jedem Namen klicken.
Kontext durch Labels
Sie können Aufgaben zusätzlichen Kontext geben oder sie gruppieren.
Beispielsweise können Sie Aufgaben mit Tags wie Sponsoren, Veranstaltungsort und Promotion in den Farben Rot, Grün und Blau versehen.
Um Tags hinzuzufügen, klicken Sie auf das Symbol "Tag" einer Aufgabe und geben Sie den Tag-Namen ein.

Tipp: Sie können Aufgaben nach Tags filtern, um nur eine Gruppe von Aufgaben mit diesen Tags anzuzeigen.
Schnell hinzufügen, während Sie tippen
Was, wenn Sie alles auf einmal hinzufügen und zuweisen wollen?
Wenn Sie eine Aufgabe hinzufügen, können Sie spitze Klammer (<>) nutzen, um eine Frist festzulegen, @, um einen Beauftragten zuzuweisen, und # um ein Tag hinzuzufügen. So zum Beispiel: "Eine Liste mit Werbeartikeln erstellen <Freitag> @David #Promotion".
Details Details
Oft braucht eine Aufgabe etwas mehr Informationen, um verständlich zu sein.
Sie können Details — einschließlich Beschreibung und Anhänge — zu einer Aufgabe hinzufügen indem Sie auf " " in der oberen rechten Ecke klicken. Dort können Sie auch chatten, diskutieren und sich mit anderen Teammitgliedern austauschen.
" in der oberen rechten Ecke klicken. Dort können Sie auch chatten, diskutieren und sich mit anderen Teammitgliedern austauschen.
Um eine Beschreibung oder ein Kommentar zu formatieren (z.B. fett machen), schauen Sie mal hier vorbei: Markdown.
Tipp: Sie können auf das Symbol "Pin" klicken, um das Detailfenster geöffnet zu lassen.

Organisieren Sie, was Sie abgeladen haben
Was passiert, wenn Sie Aufgaben haben, die völlig fehl am Platz sind?
In Quire können Sie sie per Drag & Drop an die Stelle ziehen, wo sie hingehören. Verschieben Sie beispielsweise Werbegeschenke wie T-Shirts, Autoaufkleber und Wasserflaschen in die Aufgabe "Werbeartikel".

Ein paar praktische Tastenkombinationen
Hinzufügen & Bearbeiten
- Enter — Um eine neue Aufgabe hinzuzufügen.
- F2 — Um den Namen der Aufgabe zu bearbeiten.
Navigation
- ↑ — Um zur Aufgabe darüber zu gelangen.
- ↓ — Um zur Aufgabe darunter zu gelangen.
- Space — Um das rechte Detailfenster zu öffnen.
Mehrfachauswahl
- Shift + ↑/↓ — Um mehrere Aufgaben auszuwählen.
- Strg + A — Um alle Aufgaben auszuwählen.
Verschieben
- Strg + ↑/↓ — Um Aufgaben nach oben oder unten zu verschieben.
- + ←/→ — Um Aufgaben nach links oder rechts bzw. in eine höhere oder tiefere Hierarchieebene zu verschieben.
Aktionen für Aufgaben
- Strg + M — Um ausgewählte Aufgabe(n) sich selbst zuzuweisen.
- Strg + / — Um ausgewählte Aufgabe(n) abzuschließen.
- Strg + Z — Um den Bearbeitungsverlauf anzuzeigen.
Kopieren & Einfügen
- Strg + C — Um ausgewählte Aufgabe(n) zu kopieren.
- Strg + V — Um ausgewählte Aufgabe(n) einzufügen.
- Strg + X — Um ausgewählte Aufgabe(n) auszuschneiden.
Schnelles Zuweisen
Um schnell Beauftragte, Tags etc. ohne Maus hinzuzufügen, drücken Sie @, #, <, !, ^, >, ? wenn Aufgaben ausgewählt wurden.
- @ — Beauftragten hinzufügen
- # — Tag hinzufügen
- < — Fälligkeitsdatum hinzufügen
- ! — Priorität hinzufügen
- ^ — Zu einer Unterlistenansicht hinzufügen
- > — Auf ein Projekt übertragen
- ? — Status hinzufügen
Rechtsklick Kontextmenü
Sie können mit der rechten Maustaste auf eine Aufgabe klicken, um das Kontextmenü aufzurufen, um dort Fälligkeitsdatum, Beauftragter, Tags etc. hinzuzufügen.
Tipp: Sie können F1 drücken, um eine vollständige Liste der Tastaturkürzel anzuzeigen.
Jetzt, da Sie sich auskennen, können Sie loslegen mit Ihrem Projekt!