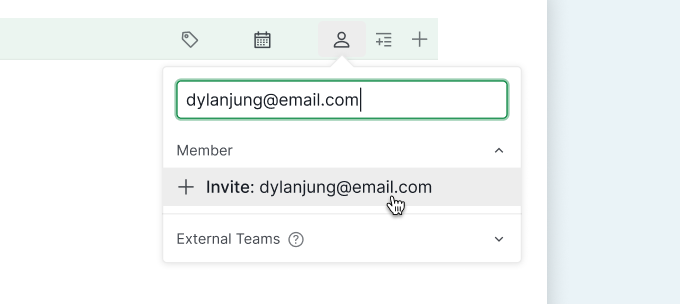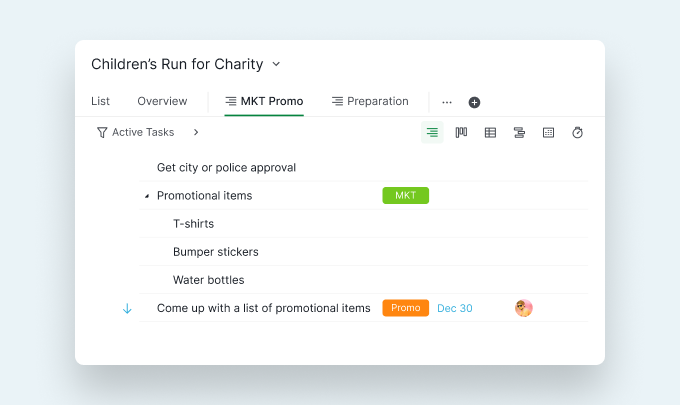Name your great project
Your awesome project deserves a name. If it already has one, you can skip this step.
Let's say you want to organize a charity run to fight children starvation across the world. You can call it: Children's Run for Charity.
To add a project, click on the "+" icon in the upper-right of your workspace.

Add your stuff to it
Be it ideas, notes or to dos, you can dump them all as tasks or subtasks.
- To add tasks — Click on the "+" icon at the top, or simply press shortcut
t. Press Enter and continue pressing it to add more. - To add subtasks — Press Tab to make task a subtask.
- To stop adding — Press Esc.
Just like how you would in a Word processor!
Deadline is important too
A task without a deadline tends to slip through your fingers.
To add a due date, click on the "date" icon of a task in the task list.

Delegate tasks to people responsible
You have a task called Sponsors. But who is responsible for finding them?
To assign a task to someone, click on the "assignee" icon of the task, and enter his or her email.
Note: That person will receive an invitation in his or her email inbox.
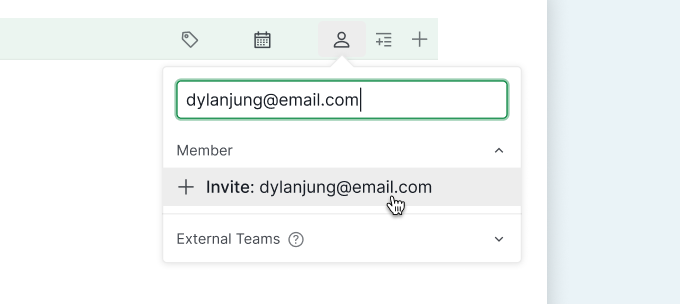
Tip: You can assign a task to multiple people by hovering their names and clicking on the "+" on the right of each name.
Label them with context
You can give tasks additional context or group them.
For example, you can add tags called Sponsors, Venue and Promotion in colors red, green and blue to related tasks.
To add tags, click on the "tag" icon of a task, and enter the tag name.

Tip: You can filter tasks by tag(s) to see only a group of tasks with that tag(s).
Quick add, while you type
What if you can add and assign everything, all at once?
When you add a task, you can type <> to add deadline, @ to add an assignee, and # to add a tag, etc. Like this: "Come up with a list of promotional items <Friday> @David #Promotion".
Give them some details
Many times, a task needs a bit more information to be carried out smoothly.
You can add details — including description and attachments — to the task after clicking on " " in the upper right corner. You can also discuss, chat and interact with members in comments there in the detail panel.
" in the upper right corner. You can also discuss, chat and interact with members in comments there in the detail panel.
To add styles to your description or comment (eg., make it bold), check out Markdown.
Tip: You can click on the "pin" icon to keep the detail panel open.

Organize what you have dumped
What happens if you have tasks that have fallen to the wrong place?
In Quire, you can drag & drop them to where they rightfully belong. For example, move giveaways like T-shirts, bumper stickers and water bottles to under task "Promotional Items."

A few handy shortcuts
Add & Edit
- Enter — To add a new task.
- F2 — To edit the task name.
Navigation
- ↑ — To go to the task above.
- ↓ — To go to the task below.
- Space — To open the right detail panel.
Multi-Selection
- Shift + ↑/↓ — To select multiple tasks.
- Ctrl + A — To select all tasks.
Move
- Ctrl + ↑/↓ — To move tasks up or down.
- Ctrl + ←/→ — To move tasks left or right, aka a level up or down.
Task Action
- Ctrl + M — To assign a selected task(s) to yourself.
- Ctrl + / — To complete the selected task(s).
- Ctrl + Z — To show the Undo window.
Copy & Paste
- Ctrl + C — To copy selected task(s).
- Ctrl + V — To paste selected task(s).
- Ctrl + X — To cut selected task(s).
Quick Assign
To quickly set assignee, tag, etc. without the mouse, press @, #, <, !, ^, >, ? on the keyboard when task(s) are selected.
- @ — Add assignee
- # — Add tag
- < — Add due date
- ! — Set priority
- ^ — Add to a sublist view
- > — Transfer to a project
- ? — Set status
Right-Click Context Menu
You can right-click on a task, to bring up the context menu to set due date, assignee, tag, and more.
Tip: You can press F1 to see a complete list of keyboard shortcuts.
Now that you know your way around, you can kickstart your project!
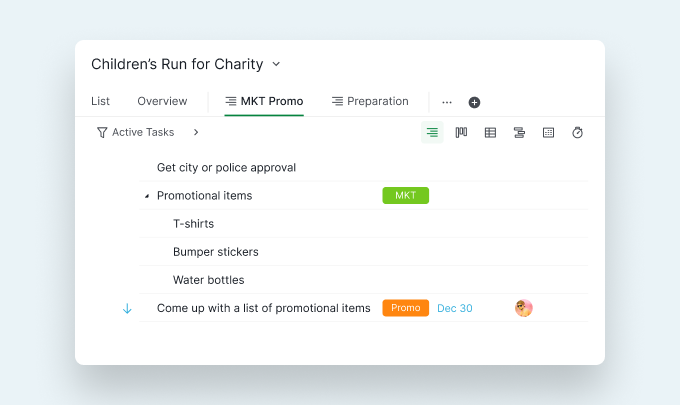
Let's get started in Quire today!