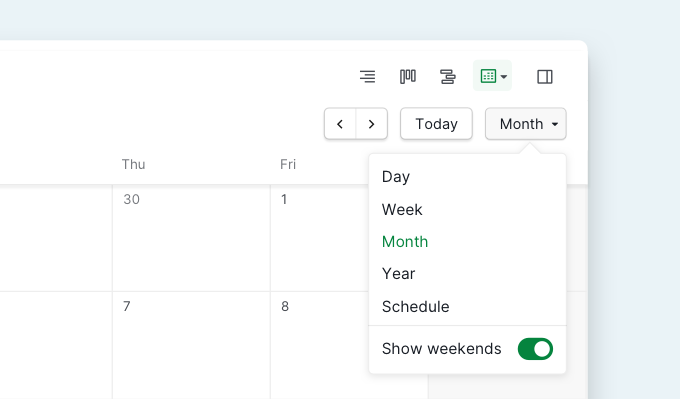Switch to Calendar View from Tree View
For users who have intensive time-based workflows, Quire Calendar helps you visualize your project's milestones and important deadlines in one glance.
On the upper right corner of your project's main panel, click the Calendar icon. The four views (Tree view, Board view, Timeline view, and Calendar view) are interchangeable within your project.

Add New Tasks in Calendar view
Click on the + icon at the upper right corner or double-click on the given date to create a new task. You can also set assignees, assign a status, assign a priority, and add tags to the newly created task to give more information.
Tip: See more details and comments for the task in the detail panel by double-clicking on the task.

Another way to schedule tasks in Quire Calendar view is to show the task list on the left-hand side. Then, you can drag and drop the tasks directly onto the calendar.
Tip: You can multiple select and add tasks in batch by dragging all of the tasks onto the Calendar view.
Reschedule your Calendar Events
When you want to reschedule a task, it can be quite cumbersome to type in the start time and due time manually. In the Calendar view, you can simply drag the edge of the task to extend or shorten the length of your task.
You can also drag and drop the tasks to a given date to reschedule. It's that easy!
Made a mistake? No worries, you can always click on the Undo button in the upper corner and undo your move.
Visualizing Calendar in Different Views
Some of the tasks in your project might be viewed on a larger scale, while some might require more of a granular view. You can adjust the view by clicking the button next to Today in the upper right corner of your calendar.
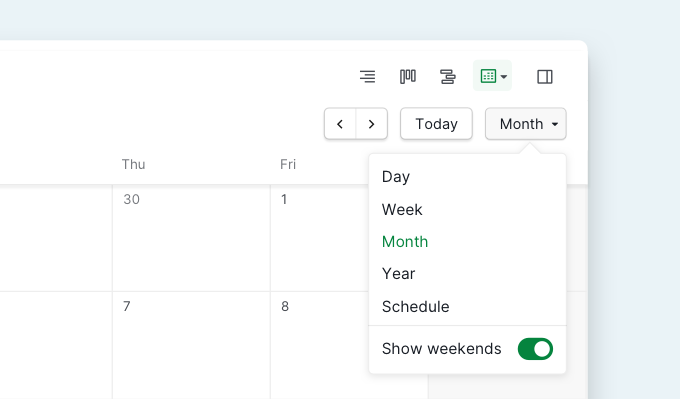
- Day view: Helps you see the tasks that are scheduled by time and planned for All-day.
- Week view: Lets you visualize tasks for the whole week.
- Month view: Helps you plan events for the entire month.
- Year view: Lets you have a bird's eye view of the whole year.
- Schedule view: Lists out all the tasks that have dates in one glance. It also groups the tasks by day so you can see easily what's planned ahead.

Color Code your Calendar view
A great way to visualize and categorize your events in the Calendar view is to change the tasks' colors. You can choose to color them according to the priority, tag, date, and status you have given previously or you can also leave it as none.
Navigate around the Calendar view
- Click on the “Today” button in the upper right corner to jump to the Today date.
- Use the Jump to Date menu in the upper left corner to quickly navigate to your desired date.
- Show or hide your weekends to focus more on your work days and get things done.
- Use the arrow keys to navigate around different tasks and avoid using the mouse to speed up your work process.
Schedule forward and plan ahead!
Now you have learned everything about Quire Calendar, go and plan out the important launch dates for your product and your social media events!

Quire Calendar View is available for the Professional, Premium and Enterprise subscription plans. The Schedule View is exclusive for the Premium and Enterprise subscription plans only. More information can be found on our Pricing page.
Let's get started in Quire today!