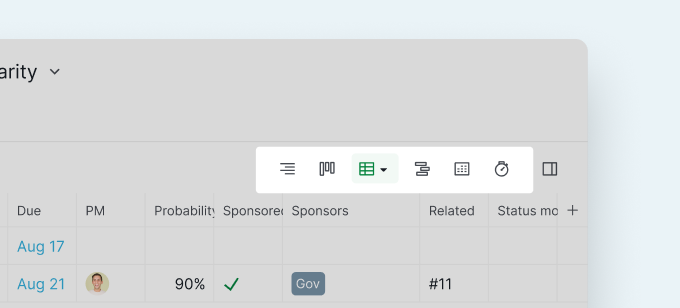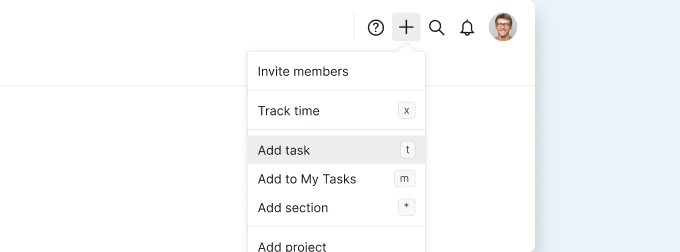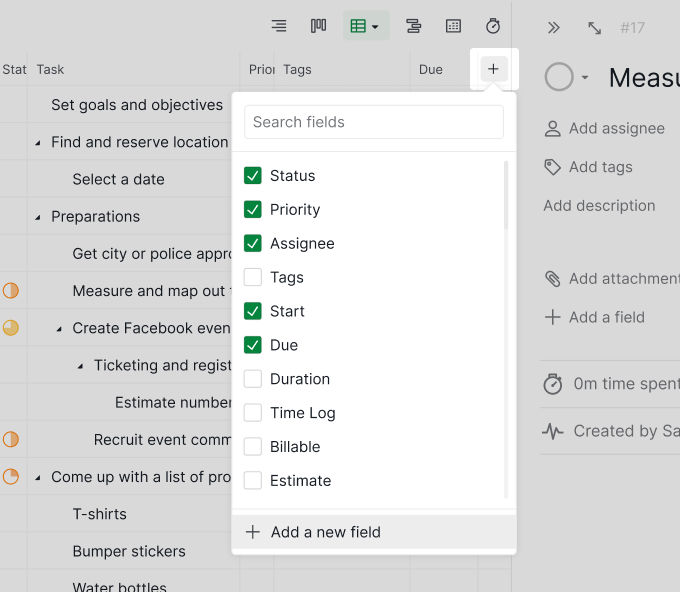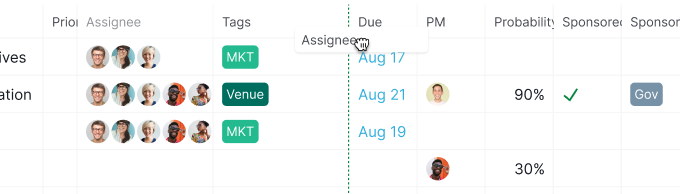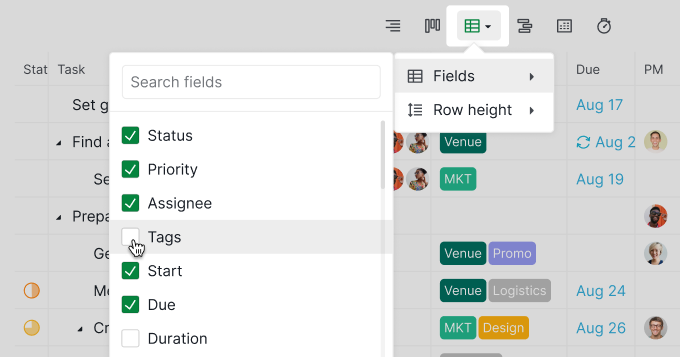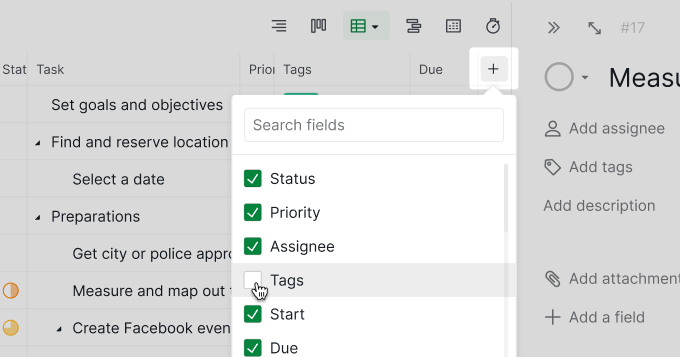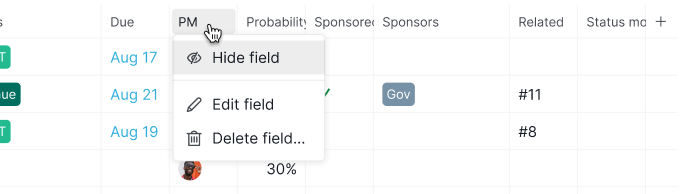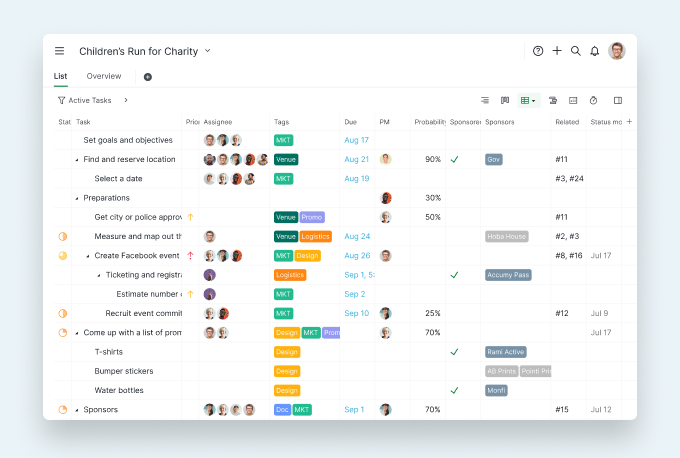Switch to Table View from Tree View
Table View is all about providing you with the flexibility to organize, prioritize, and visualize your tasks like never before. It's not just a feature; it's a lifestyle upgrade for all you project aficionados out there!
On the upper right corner of your project's main panel, click the Table icon. If you already set up the
custom fields for your project, you can choose which fields to show as columns in the table view in this step as well.
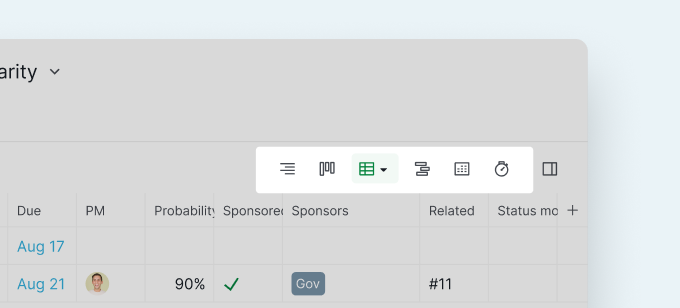
Tip: The default fields will be automatically selected to show in your Table view. You can uncheck the field to hide it in your table.
Add a New Task in Table View
You can press Enter when inspecting a task or press T to add a task at the bottom of your list.
Another way to add a task is to click the + icon at the upper right corner of your workspace and select Add task.
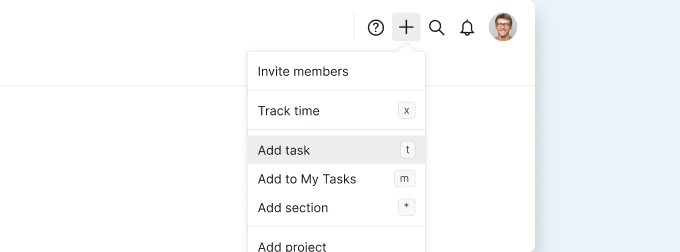
Add a New Column in Table View
The easiest way to add a new column (field) is to click on the Table view icon and click + Add a new field at the end of the dropdown menu.

You can also click on the + icon at the right corner of the table and select + Add a new field at the end of the dropdown menu.
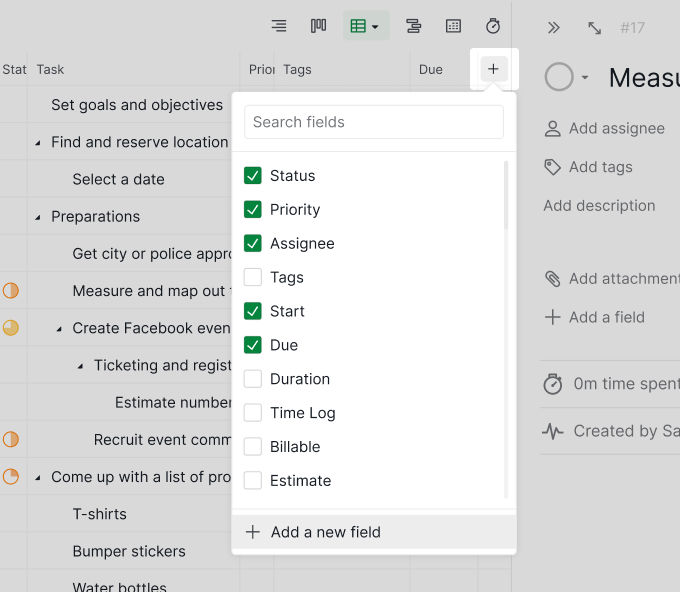
You can choose to utilize the tried-and-true Quire default fields, or better yet, you can craft your own fields.
Tip: If you're all about the project cost, add a "Budget" column. If your team thrives on time spent on tasks, insert a "Time log" field.
Rearrange the Columns
Rearrange the columns that matter the most to your team to the front so you can emphasize that information. To rearrange the columns in your Table, drag the column name at the top to your desired position.
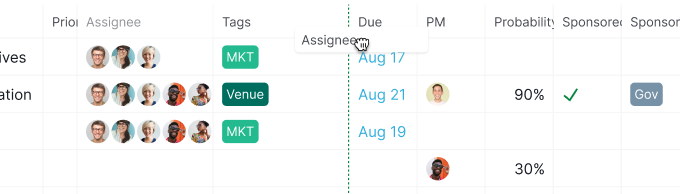
Show and Hide a Column
After switching to the Table view, you can click on the Table icon again to bring up the fields menu. Click on the checkboxes to either show or hide the existing fields.
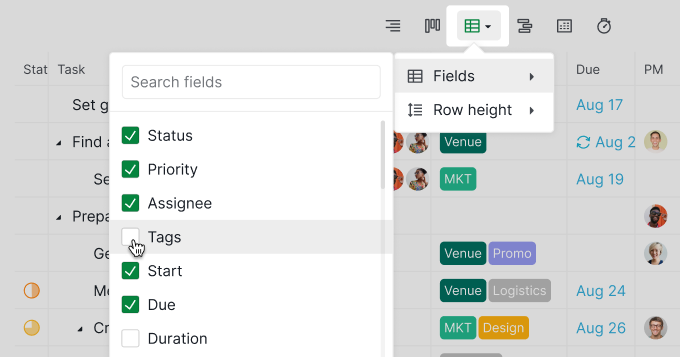
You can also click on the + icon. It will bring up the same dropdown menu for you to choose from.
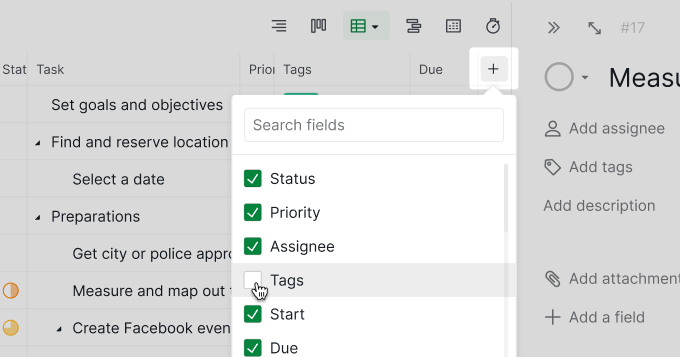
You can also click on the field name at the column header and select Hide field to hide the column one by one.
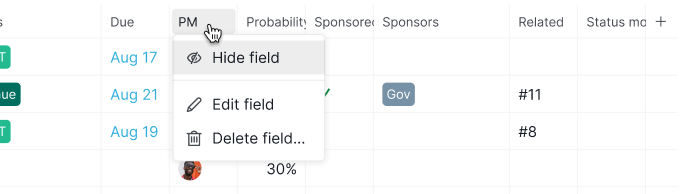
Organize Your Data Stream with Table View!
With Table View, it's like your team's working on the same wavelength. You can assign tasks, update statuses, and monitor progress like a hawk, all in real-time.
Time to say goodbye to the ordinary and embrace the extraordinary. Dive into Table View, and let your projects thrive in the organized, customized world you've always dreamed of.
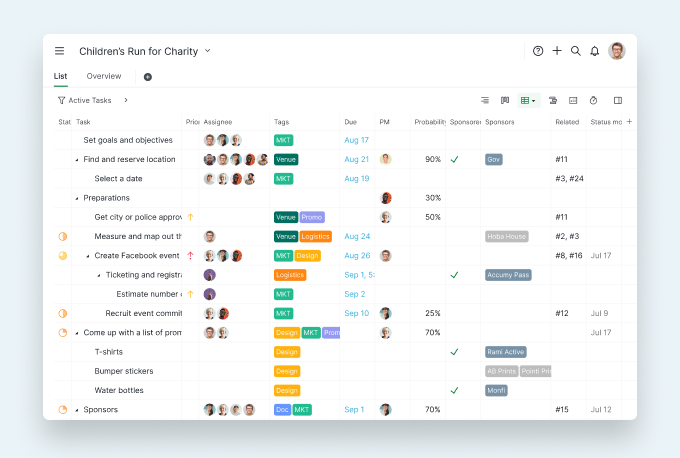
Quire Table View is available for the Professional, Premium, and Enterprise subscription plans. More information can be found on our Pricing page.
Let's get started in Quire today!