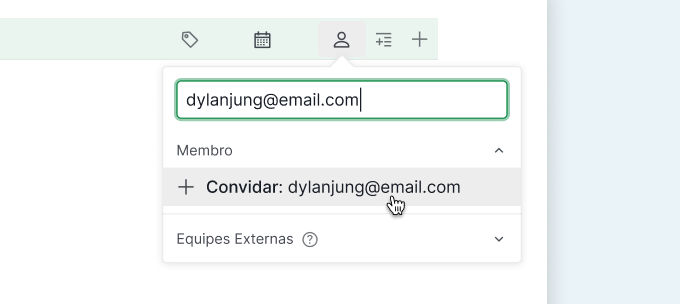Dê um nome ao seu grande projeto
Seu projeto incrível merece um nome. Se já tiver um, você pode pular este passo.
Digamos que você queira organizar uma corrida de caridade para combater a fome infantil em todo o mundo. Você pode chamá-lo: Corrida Infantil para Caridade.
Para adicionar um projeto, clique no ícone "+" no canto superior direito do seu espaço de trabalho.

Adicione suas coisas a ele
Seja ideias, notas ou tarefas, você pode despejá-las todas como tarefas ou subtarefas.
- Para adicionar tarefas — Clique no ícone "+" na parte superior, ou simplesmente pressione o atalho
t. Pressione Enter e continue pressionando-o para adicionar mais. - Para adicionar subtarefas — Pressione Tab para tornar a tarefa uma subtarefa.
- Para parar de adicionar — Pressione Esc.
Assim como você faria em um processador de texto!
O prazo também é importante
Uma tarefa sem prazo tende a escorregar pelos dedos.
Para adicionar uma data de conclusão, clique no ícone "data" de uma tarefa na lista de tarefas.

Delegar tarefas a pessoas responsáveis
Você tem uma tarefa chamada Patrocinadores. Mas quem é responsável por encontrá-los?
Para atribuir uma tarefa a alguém, clique no ícone "responsável" da tarefa e insira seu email.
Nota: Essa pessoa receberá um convite em sua caixa de entrada de email.
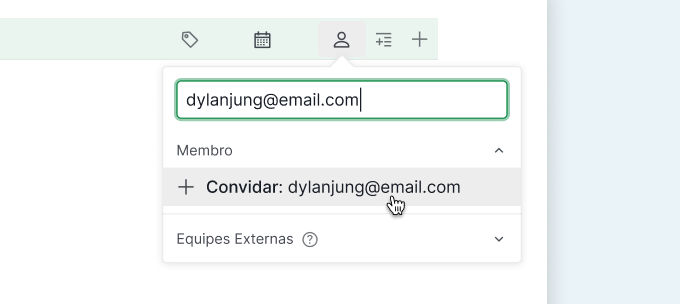
Dica: Você pode atribuir uma tarefa a várias pessoas passando o cursor sobre o nome delas e clicando no "+" à direita de cada nome.
Rotule-as com contexto
Você pode dar contexto adicional às tarefas ou agrupá-las.
Por exemplo, você pode adicionar tags chamadas Patrocinadores, Local ou Promoção nas cores vermelho, verde e azul às tarefas relacionadas.
Para adicionar tags, clique no ícone "tag" de uma tarefa e digite o nome da tag.

Dica: Você pode filtrar tarefas por tag(s) para ver apenas um grupo de tarefas com essa(s) tag(s).
Adição rápida, enquanto você digita
E se você puder adicionar e atribuir tudo, de uma só vez?
Ao adicionar uma tarefa, você pode digitar <> para adicionar prazo, @ para adicionar um responsável, e # para adicionar uma tag, etc. Assim: "Criar uma lista de itens promocionais <Sexta-feira> @David #Promoção".
Dê alguns detalhes
Muitas vezes, uma tarefa precisa de um pouco mais de informações para ser executada sem problema.
Você pode adicionar detalhes — incluindo descrição e anexos — para a tarefa depois de clicar em " " no canto superior direito. Você também pode discutir, conversar e interagir com os membros nos comentários no painel de detalhes.
" no canto superior direito. Você também pode discutir, conversar e interagir com os membros nos comentários no painel de detalhes.
Para adicionar estilos à sua descrição ou comentário (por exemplo, colocar em negrito), confira o Markdown.
Dica: Você pode clicar no ícone "alfinete" para manter o painel de detalhes aberto.

Organize o que você despejou
O que acontece se você tiver tarefas que caíram no lugar errado?
No Quire, você pode arrastá-las e soltá-las onde elas pertencem por direito. Por exemplo, mova brindes como camisetas, adesivos para carros e garrafas de água para a tarefa "Itens Promocionais."

Alguns atalhos úteis
Adicionar & Editar
- Enter — Para adicionar uma nova tarefa.
- F2 — Para editar o nome da tarefa.
Navegação
- ↑ — Para ir para a tarefa acima.
- ↓ — Para ir para a tarefa abaixo.
- Espaço — Para abrir o painel de detalhes direito.
Seleção Múltipla
- Shift + ↑/↓ — Para selecionar várias tarefas.
- Ctrl + A — Para selecionar todas as tarefas.
Mover
- Ctrl + ↑/↓ — Para mover tarefas para cima ou para baixo.
- Ctrl + ←/→ — Para mover tarefas para a esquerda ou direita, também conhecido como um nível para cima ou para baixo.
Ação em Tarefa
- Ctrl + M — Para atribuir uma tarefa(s) selecionada a si mesmo.
- Ctrl + / — Para concluir a(s) tarefa(s) selecionada(s).
- Ctrl + Z — Para mostrar a janela Desfazer.
Copiar & Colar
- Ctrl + C — Para copiar tarefa(s) selecionada(s)
- Ctrl + V — Para colar tarefa(s) selecionada(s).
- Ctrl + X — Para cortar tarefa(s) selecionada(s).
Atribução Rápida
Para definir rapidamente o responsável, tag, etc. sem o mouse, pressione @, #, <, !, ^, >, ? no teclado quando a(s) tarefa(s) esteja(m) selecionada(s).
- @ — Adicionar responsável
- # — Adicionar tag
- < — Adicionar data limite
- ! — Definir prioridade
- ^ — Adicionar a uma vista de sublista
- > — Transferir para um projeto
- ? — Definir estado
Menu de Contexto do Botão Direito
Você pode clicar com o botão direito do mouse em uma tarefa, para abrir o menu de contexto para definir a data limite, o responsável, tag, e mais.
Dica: Você pode pressionar F1 para ver uma lista completa dos atalhos de teclado.
Agora que você sabe o que fazer, pode iniciar seu projeto!

Vamos começar hoje no Quire!