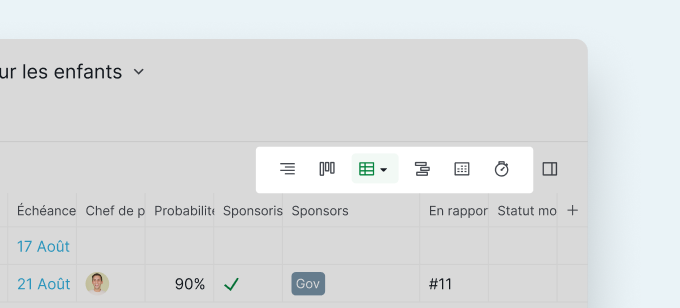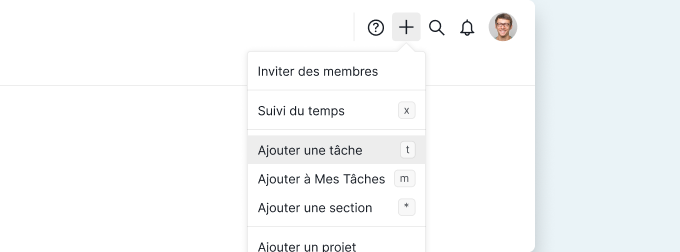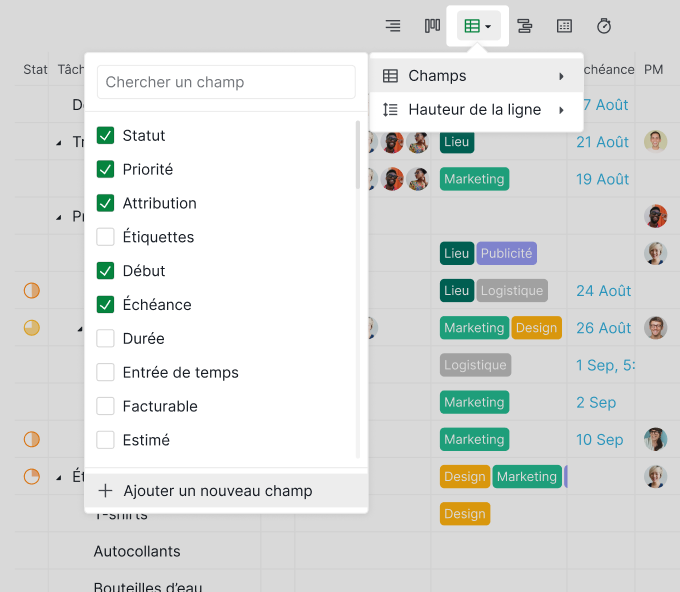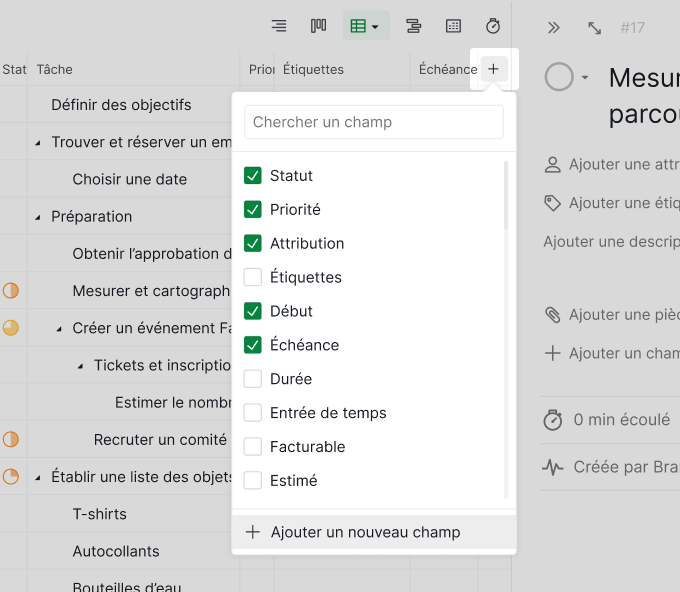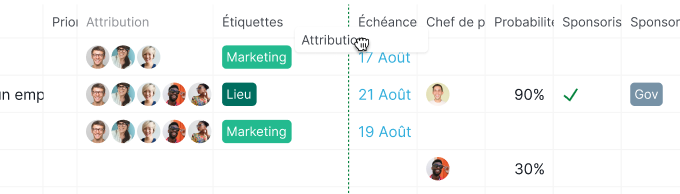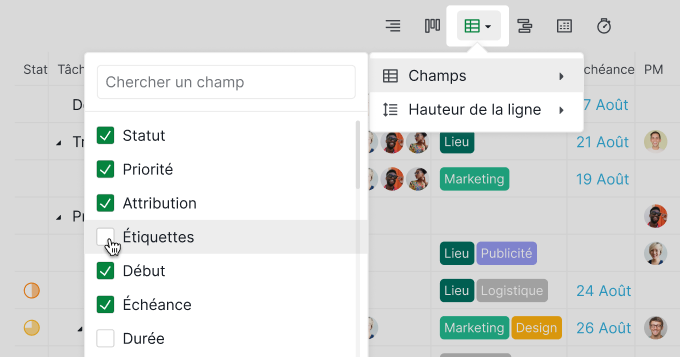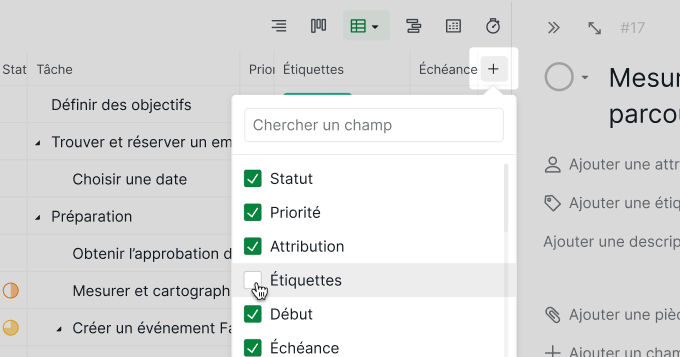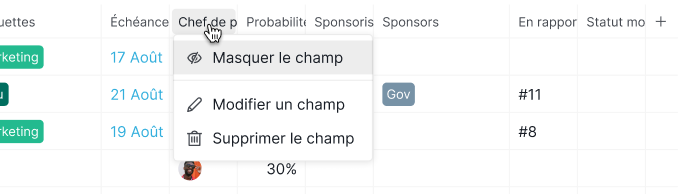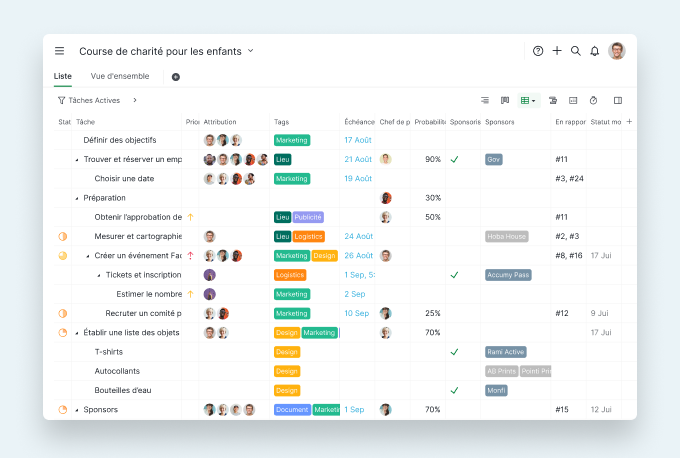Passer à l'affichage Tableau depuis l'affichage Liste
Le but de l'affichage Tableau est de vous fournir toute la flexibilité nécessaire pour organiser, prioriser, et visualiser vos tâches comme cela n'avait jamais été possible auparavant. Ce n'est pas juste une fonctionnalité ; c'est une amélioration du style de vie pour tous les fans de projets que vous êtes !
En haut à droite de l'affichage principal de la vue principale de votre projet, cliquez sur l'icône Tableau. Si vous avez déjà mis en place des
champs personnalisés dans votre projet, cette étape vous permet aussi de choisir les champs à afficher comme des colonnes dans le tableau.
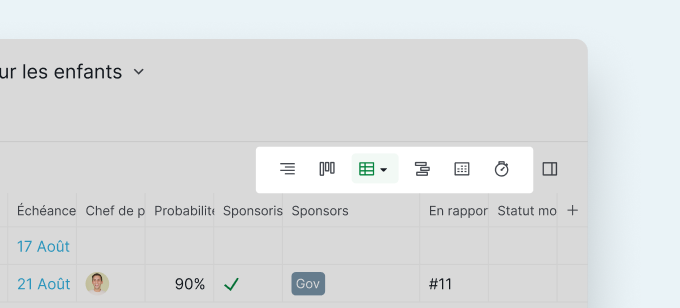
Astuce : Les champs par défaut seront automatiquement sélectionnés pour être affichés dans le tableau. Vous pouvez les désélectionner pour les masquer dans le tableau.
Ajouter une nouvelle tâche dans l'affichage Tableau
Vous pouvez appuyer sur Entrer lorsque vous êtes sur une tâche ou T pour ajouter une tâche en bas de votre liste.
Une autre manière d'ajouter une tâche est de cliquer sur l'icône + en haut à droite de votre espace de travail et de sélectionner Ajouter une tâche.
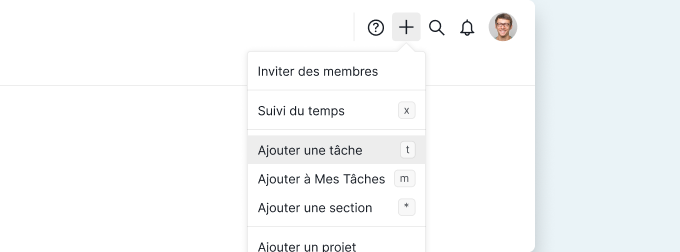
Ajouter une nouvelle colonne à l'affichage Tableau
La manière la plus simple d'ajouter une nouvelle colonne (champ) est de cliquer sur l'icône Tableau puis sur + Ajouter un nouveau champ en bas du menu déroulant.
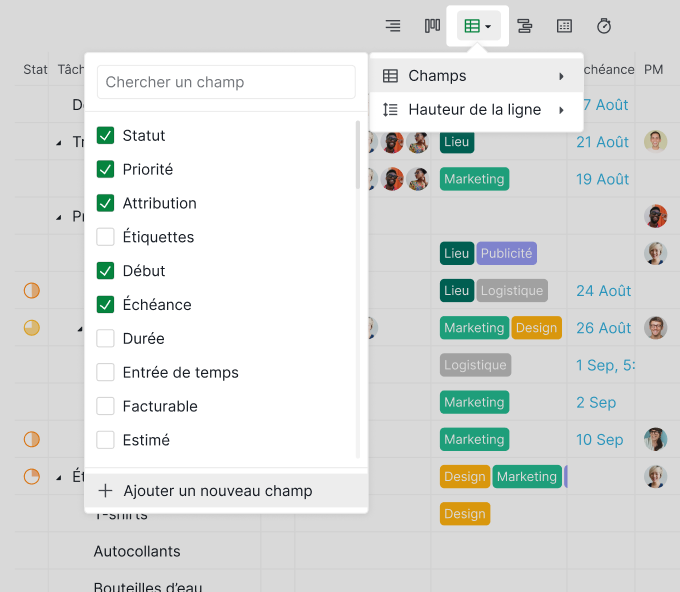
Vous pouvez également cliquer sur l'icône + en haut à droite du tableau et sélectionner + Ajouter un nouveau champ en bas du menu déroulant.
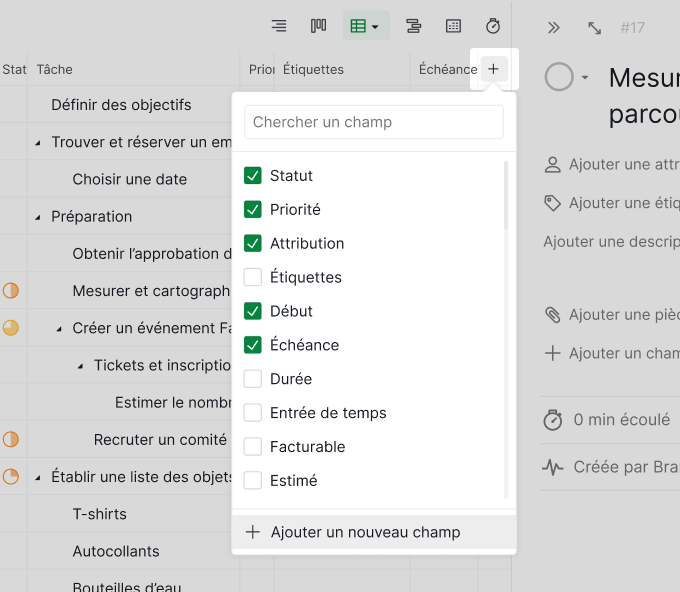
Vous pouvez choisir les champs de Quire par défaut, ou, encore mieux, vous pouvez créer vos propres champs.
Astuce : Si le coût du projet est essentiel pour vous, ajoutez une colonne "Budget". Si vous besoin du temps passé sur les tâches, insérez un champ "Suivi du temps".
Changer l'ordre des colonnes
Déplacez les colonnes les plus importantes pour votre équipe vers les premières places pour mettre en avant ces informations. Pour modifier l'ordre des colonnes du tableau, déplacez le nom en haut des colonnes à l'emplacement souhaité.
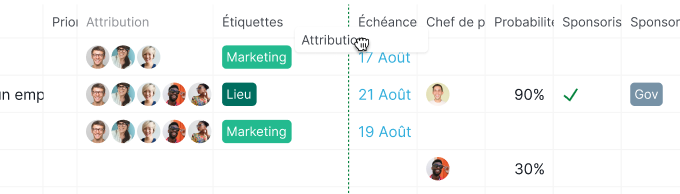
Afficher et masquer une colonne
Après être passé(e) à l'affichage Tableau, vous pouvez cliquer une nouvelle fois sur l'icône Tableau pour afficher le menu des champs. Cliquez sur les cases à cocher pour afficher ou masquer les champs existants.
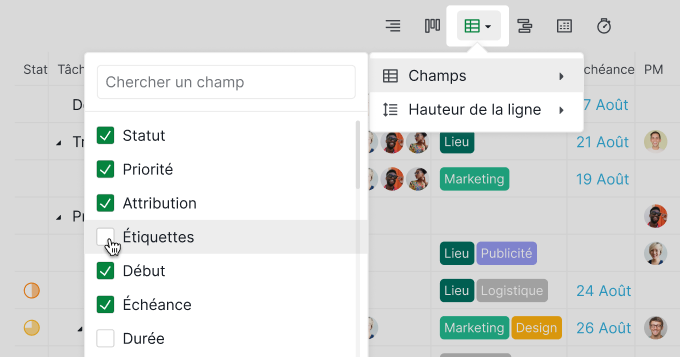
Vous pouvez aussi cliquer sur l'icône +. Cela affichera le même menu déroulant pour vous laisser choisir les colonnes.
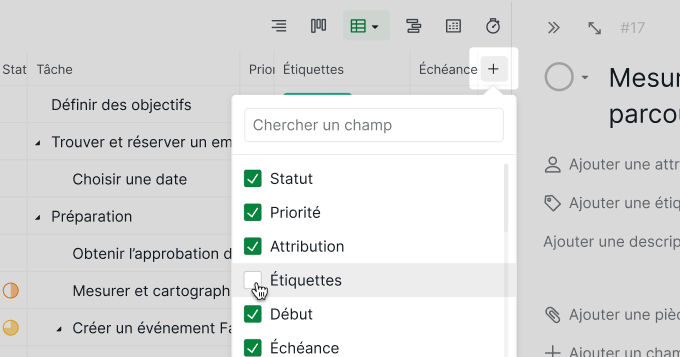
Vous pouvez également cliquer sur le nom du champ dans l'en-tête des colonnes et sélectionner Masquer le champ pour masquer les colonnes une par une.
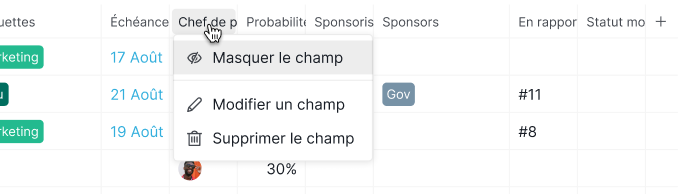
Organisez votre flux de données avec l'affichage Tableau !
Avec l'affichage Tableau, toute votre équipe est sur la même longueur d'onde. Vous pouvez attribuer des tâches, modifier les statuts, et suivre la progression, en temps réel.
C'est le moment de dire adieu au banal et d'aller vers l'extraordinaire. Plongez dans l'affichage Tableau, et faites prospérer vos projets dans le monde organisé et personnalisé dont vous avez toujours rêvé.
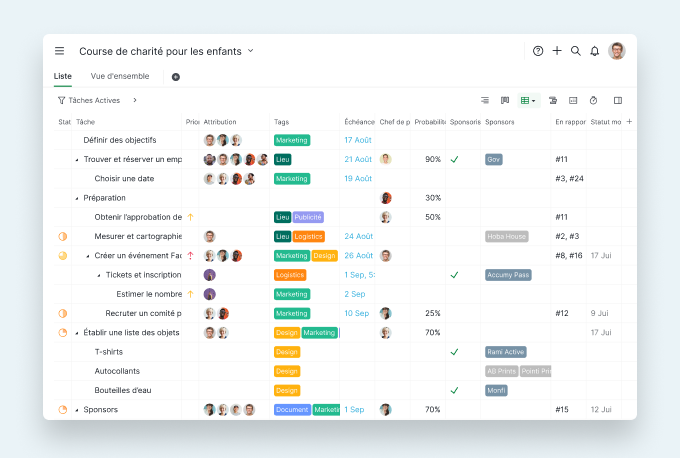
L'affichage Tableau de Quire est disponible dans les formules Professionnel, Premium et Entreprise. Plus d'informations sur notre page des tarifs.
Commençons sur Quire aujourd'hui !