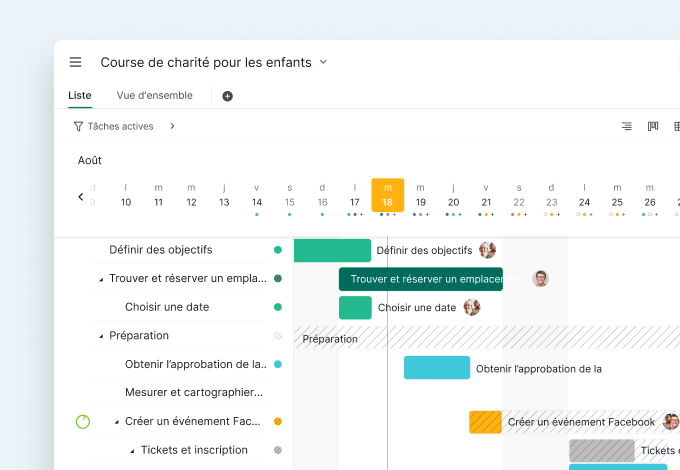Passer à la frise chronologique depuis la liste
Dans le coin en haut à droite, vous pouvez voir trois boutons associés aux différents affichages de votre projet et sous-listes. Cliquez sur le bouton Chronologie pour passer à l'affichage en diagramme de Gantt (frise chronologique) et toutes les tâches se disposeront selon leur échéance.
Astuce : Chaque liste de tâches a son propre affichage en arbre, en tableau et en frise chronologique.

Afficher la frise chronologique et la liste de tâches côte à côte
Votre écran principal sera partagé en deux : à gauche se trouve la liste de tâches pour rester dans le contexte et à droite se trouve la frise chronologique. Vous pouvez redimensionner la liste de tâches en survolant la ligne de séparation entre la liste et la frise chronologique.
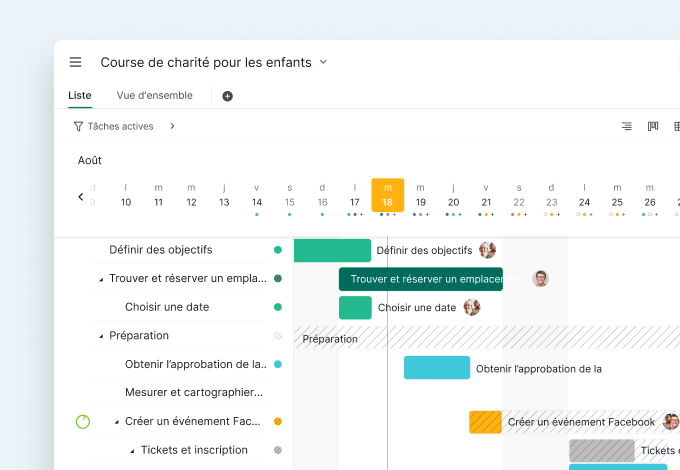
Si une tâche a été planifiée (avec une date de début ou d'échéance), il y aura un point à la fin de la tâche indiquant qu'une période y est associée. Cliquez sur le point pour défiler jusqu'à la barre indiquant cette planification.
Astuce : Vous pouvez cliquer sur le menu déroulant à côté du nom du projet et sélectionner "Passer en mode plein écran" pour voir plus de détails sur la frise chronologique.
Vous pouvez réorganiser la liste de tâches en déplaçant la tâche elle-même ou déplacer la barre qui y est associée.
Ajouter de nouvelles tâches en mode Frise chronologique
Ouvrez la liste de tâches et sélectionnez une tâche existante, puis tapez "Entrer" pour créer une tâche au même niveau, ou "Maj + Entrer" pour créer une sous-tâche.
Astuce : Vous pouvez choisir de masquer la liste de tâches après avoir créé une nouvelle tâche pour étendre la frise chronologique.
Replanifier les tâches
Nous aimerions tous respecter les délais, mais la vie peut parfois nous en empêcher. C'est pourquoi vous devriez en permanence réorganiser votre planning pour vous adapter aux aléas de votre projet.
Si vous voulez voir la durée de vos tâches, vous pouvez survoler la barre associée pour faire apparaître en-dessous sa planification.
Survolez simplement la date de début ou de fin de la tâche et allongez ou raccourcissez sa durée. Vous pouvez cliquer pour déplacer la barre de la tâche.
Astuce : Si vous n'êtes pas à l'aise avec le glisser-déposer, vous pouvez aussi changer les dates de début et d'échéance dans la grille ou dans le panneau des détails de la tâche.
Vous vous êtes trompé(e) ? Pas d'inquiétude, vous pouvez toujours cliquer sur le bouton Annuler en haut à droite.
Colorer la frise selon vos goûts
La frise chronologique est là pour vous aider à visualiser votre projet, il est donc important que chaque tâche puisse sortir du lot. Vous pouvez colorer vos tâches par priorité, étiquette, date, ou les laisser sans couleur.
Astuce : La signification des couleurs est indiquée dans ce guide détaillé.
Si une tâche a une durée différente de ses sous-tâches, dans la frise chronologique, sa barre de durée apparaîtra grisée pour aussi couvrir la durée des sous-tâches.

Personnaliser la liste des tâches avec l'affichage en grille
La frise chronologique ne pouvant montrer que certains détails de la liste des tâches, vous pouvez cliquer sur le bouton Chronologie et activer l'Affichage en grille.
Vous pouvez sélectionner les informations des tâches que vous voulez voir dans la grille, celles affichées par défaut étant "Statut", "Priorité", "Attribution", "Étiquettes", "Début", et "Échéance". Après avoir choisi les paramètres que vous souhaitez voir, vous pouvez si besoin redimensionner les colonnes.

Se déplacer sur la frise
- Sélectionnez plusieurs tâches avec "Maj" pour les replanifier en une fois.
- Cliquez sur le calendrier en haut et déplacez-le à droite ou à gauche.
- Cliquez sur le bouton "Aujourd'hui" dans le coin en haut à droite pour revenir à la date du jour.
- Changez l'affichage en mode Jour, Semaine, Mois, ou Année et choisissez d'afficher ou non les week-ends.
- Utilisez les filtres pour trier et grouper la frise comme vous le souhaitez. Vous pouvez choisir d'afficher la frise par statut de tâche, attribution, ou priorité.
Vous savez désormais tout sur la frise chronologique de Quire, et vous êtes prêt(e) pour la prochaine étape clé de votre projet ! C'est le moment de l'essayer !

L'affichage Chronologie de Quire est disponible exclusivement pour les formules Professionnel, Premium et Entreprise. Vous trouverez plus d'infos sur notre page des tarifs.
Commençons sur Quire aujourd'hui !