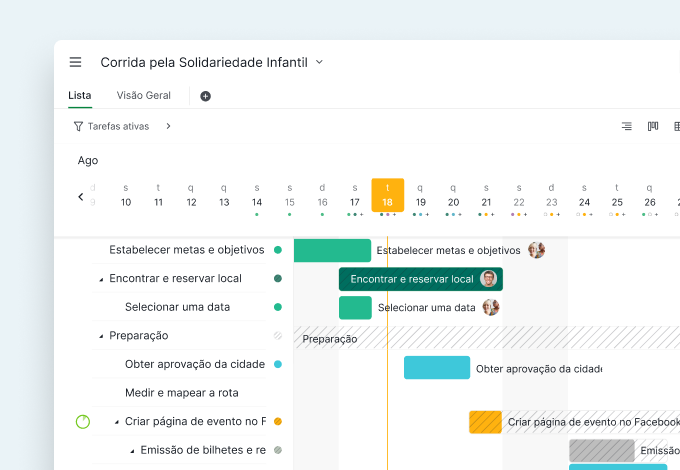Altere para a Vista de Cronograma a partir da Vista em Árvore
No canto superior direito, vai ver três botões que se associam a diferentes visualizações do seu projeto e sub-listas. Clique no botão Cronograma para alterar o seu projeto para uma visualização de Gráfico de Gantt (Linha de tempo) e todas as suas tarefas irão mapear os seus prazos.
Dica: Cada lista de tarefas tem a sua própria vista em Árvore, vista em Quadro e vista de Cronograma.

Visualizar o Cronograma lado a lado com a Lista de Tarefas Aninhadas
O seu ecrã principal será dividido em duas visualizações: no lado esquerdo está a lista de tarefas aninhadas que o mantém no contexto e no lado direito está a visualização do Cronograma. Pode redimensionar a lista de tarefas passando o rato sobre a linha de separação entre a lista e a visualização do Cronograma.
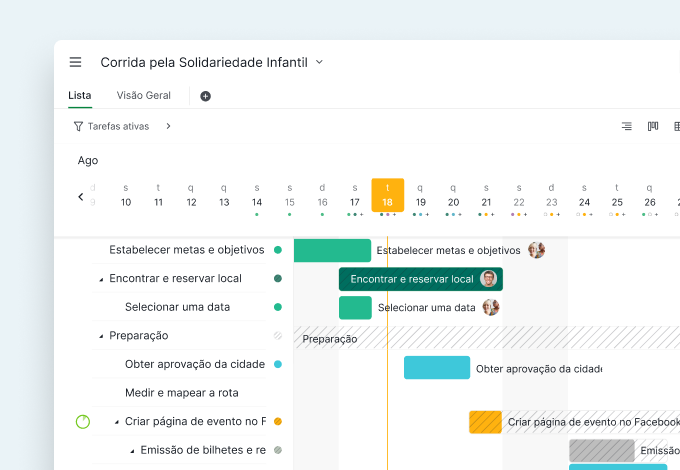
Se a sua tarefa foi agendada antes (tendo uma data de início ou uma data limite), aparecerá um ponto no final da tarefa que indica que há um prazo associado a esta tarefa. Clique no ponto para deslizar rapidamente para a barra de intervalo de tempo da tarefa.
Dica: Pode clicar no menu suspenso ao lado do nome do projeto e escolher “Entrar em modo ecrã total” para ver mais detalhes no Cronograma.
Pode reordenar a lista de tarefas arrastando a própria tarefa ou agarrando a barra de intervalo de tempo para reorganizar a ordem das tarefas.
Adicionar Novas Tarefas na Vista de Cronograma
Abra a lista de tarefas aninhadas e selecione uma tarefa existente e pressione “Enter” para criar uma nova tarefa do mesmo nível, ou “Shift + Enter” para criar uma sub-tarefa.
Dica: Pode optar por ocultar a exibição da lista aninhada depois de criar uma nova tarefa para expandir a vista do Cronograma.
Reagendar o seu cronograma
Seria ideal que todos os prazos fossem cumpridos, mas às vezes a vida passa-nos uma rasteira. É por isso que deve sempre reorganizar a sua agenda para gerir melhor a largura de banda do projeto.
Se quiser ver a duração da sua tarefa, pode passar o rato sobre a barra de intervalo de tempo e a agenda da tarefa será exibida abaixo da barra de tempo.
Basta passar o rato sobre a data de início ou limite da tarefa e estender ou encurtar a duração. Pode clicar para mover ou arrastar toda a barra.
Dica: Se não se sentir muito confiante para arrastar e soltar a barra de intervalo de tempo, pode, efetivamente, alterar a data de início ou limite na coluna da grelha ou no painel de detalhes da tarefa.
Enganou-se? Não se preocupe, pode sempre clicar no botão Desfazer no canto superior e fazer o seu engano desaparecer.
Colorir a Vista do Cronograma como Mais Desejar
O Cronograma serve principalmente para visualização, por isso, é importante que cada tarefa se destaque visualmente. Pode optar por colorir as suas tarefas por prioridade, tag, data ou simplesmente não fazer nada.
Dica: Os significados das cores podem ser encontrados neste guia detalhado.
Se uma tarefa mãe tiver uma duração diferente das suas sub-tarefas, na visualização do Cronograma, a barra de intervalo de tempo da tarefa mãe também será marcada como uma barra cinzenta que cobre o tempo de duração das sub-tarefas.

Personalizar a Lista de Tarefas com Vista em Grelha
Uma vez que a vista do cronograma apenas pode mostrar detalhes muito limitados da lista de tarefas, pode tocar no botão do cronograma e alternar para a Vista em Grelha.
Pode escolher quais os detalhes da tarefa que deseja mostrar na sua lista, as seleções padrão são "Estado", "Prioridade","Colaborador","Tags","Início" e "Prazo". Depois de escolher a opção que deseja mostrar, pode redimensionar a coluna se necessário.

Navegar pelo cronograma
- Selecione várias tarefas usando “Shift” e reagende todas de uma vez.
- Agarre o cabeçalho do calendário e mova para a direita ou esquerda.
- Clique no botão "Hoje" no canto superior direito para ir para o dia de Hoje.
- Altere a vista do cronograma para Vista do Dia, Vista da Semana, Vista do Mês, Vista do Ano e escolha se quer mostrar os fins de semana ou não.
- Use o Filtro para ordenar e agrupar o seu cronograma na ordem que desejar. Pode escolher visualizar o seu cronograma por estado da tarefa, colaboradores ou prioridade.
Agora já aprendeu tudo sobre o Cronograma do Quire e está pront@ para alcançar o próximo marco do seu projeto! Perca a cabeça e divirta-se!

A vista de Cronograma do Quire está disponível apenas nos planos de assinatura Profissional, Premium e Empresarial. Podem ser encontradas mais informações na nossa página de preços.
Vamos começar no Quire hoje!