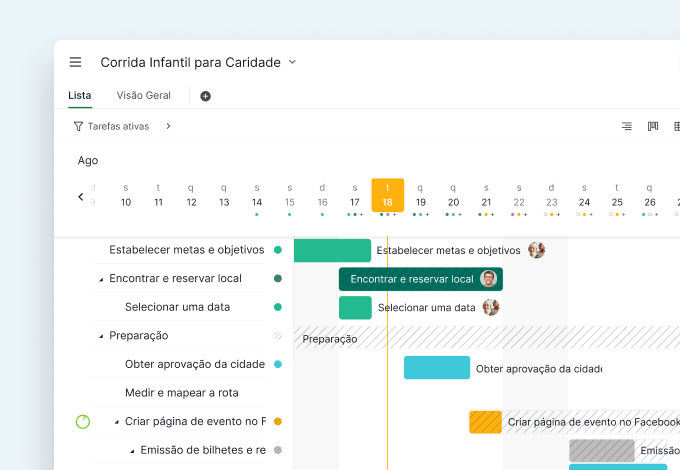Mude para Vista de Cronograma a partir da Vista em Árvore
No canto superior direito, você verá três botões que se associam a diferentes visualizações de seu projeto e sublistas. Clique no botão Cronograma para mudar seu projeto para uma visualização de Gráfico de Gantt (Linha do tempo) e todas as suas tarefas mapearão seus prazos.
Dica: Cada lista de tarefas tem sua própria vista em Árvore, vista em Quadro e vista de Cronograma.

Visualizar o Cronograma lado a lado com a Lista de Tarefas Aninhadas
Sua tela principal será dividida em duas visualizações: no lado esquerdo está a lista de tarefas aninhadas que o mantém no contexto e no lado direito está a visualização do Cronograma. Você pode redimensionar a lista de tarefas passando o mouse sobre a linha de separação entre a lista e a visualização do Cronograma.
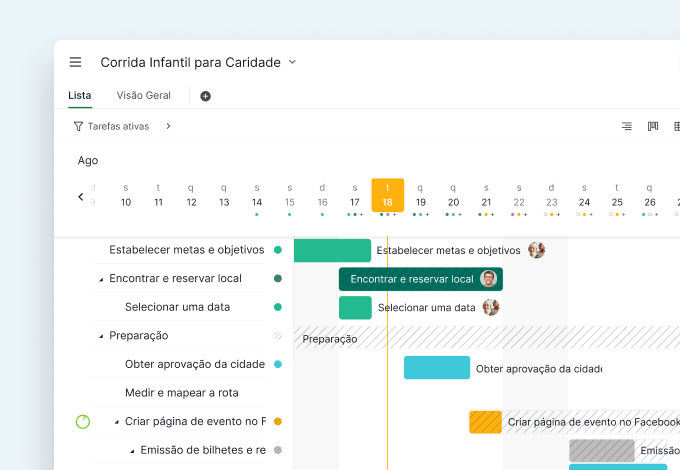
Se a sua tarefa foi agendada antes (tendo uma data de início ou uma data limite), haverá um ponto no final da tarefa que indica que há um prazo associado a esta tarefa. Clique no ponto para deslizar rapidamente para a barra de intervalo de tempo da tarefa.
Dica: Você pode clicar no menu suspenso ao lado do nome do projeto e escolher “Entrar em tela inteira” para ver mais detalhes no Cronograma.
Você pode reordenar a lista de tarefas arrastando a própria tarefa ou agarrando a barra de tempo para reorganizar a ordem das tarefas.
Adicionar Novas Tarefas na Vista de Cronograma
Abra a lista de tarefas aninhadas e selecione uma tarefa existente e pressione “Enter” para criar uma nova tarefa de mesmo nível, ou “Shift + Enter” para criar uma subtarefa.
Dica: Você pode optar por ocultar a exibição de lista aninhada após criar uma nova tarefa para expandir a vista do Cronograma.
Reprogramar seu cronograma
O ideal é que todos os prazos sejam cumpridos, mas às vezes a vida atrapalha. É por isso que você deve sempre reorganizar sua agenda para gerenciar melhor a largura de banda do projeto.
Se você quiser ver a duração de sua tarefa, você pode passar o mouse sobre a barra de intervalo de tempo e a programação da tarefa será exibida abaixo dela.
Basta passar o mouse sobre a data de início ou limite da tarefa e estender ou encurtar a duração. Você pode clicar para mover ou arrastar toda a barra.
Dica: Se você não estiver tão confiante em arrastar e soltar a barra de intervalo de tempo, você pode na realidade alterar a data de início ou limite na coluna da grade ou no painel de detalhes da tarefa.
Cometeu algum erro? Não se preocupe, você sempre pode clicar no botão Desfazer no canto superior e desfazer sua ação.
Colorir a Vista do Cronograma da Maneira que Desejar
O Cronograma é principalmente para visualização, por isso, é importante deixar cada tarefa se destacar visualmente. Você pode escolher colorir suas tarefas por prioridade, tag, data ou simplesmente não fazer nada.
Dica: Os significados das cores podem ser encontrados neste guia detalhado.
Se uma tarefa mãe tiver uma duração diferente de suas subtarefas, na visualização do Cronograma, a barra de intervalo de tempo da tarefa mãe também será marcada como uma barra cinza que cobre o tempo de duração das subtarefas.

Personalizar a Lista de Tarefas com Vista em Grade
Uma vez que a vista do cronograma apenas pode mostrar detalhes muito limitados da lista de tarefas, você pode tocar no botão do cronograma e alternar para a Vista em Grade.
Você pode escolher quais detalhes da tarefa deseja mostrar na sua lista, as seleções padrão são "Estado", "Prioridade","Responsável","Tags","Início" e "Prazo". Depois de escolher a opção que deseja mostrar, você pode redimensionar a coluna se necessário.

Navegar pelo cronograma
- Selecione várias tarefas usando “Shift” e reprograme todas de uma vez.
- Pegue no cabeçalho do calendário e mova para a direita ou esquerda.
- Clique no botão "Hoje" no canto superior direito para ir para a data de Hoje.
- Altere a vista do cronograma para Vista do Dia, Vista da Semana, Vista do Mês, Vista do Ano e escolha se quer mostrar os finaiss de semana ou não.
- Use o Filtro para classificar e agrupar seu cronograma na ordem que desejar. Você pode escolher visualizar seu cronograma por estado de tarefa, responsáveis ou prioridade.
Agora você já aprendeu tudo sobre o Cronograma do Quire e está preparad@ para alcançar o próximo marco de seu projeto! Fique louc@ e divirta-se!

A vista de Cronograma do Quire está disponível apenas nos planos de assinatura Profissional, Premium e Empresarial. Mais informações podem ser encontradas em nossa página de preços.
Vamos começar hoje no Quire!