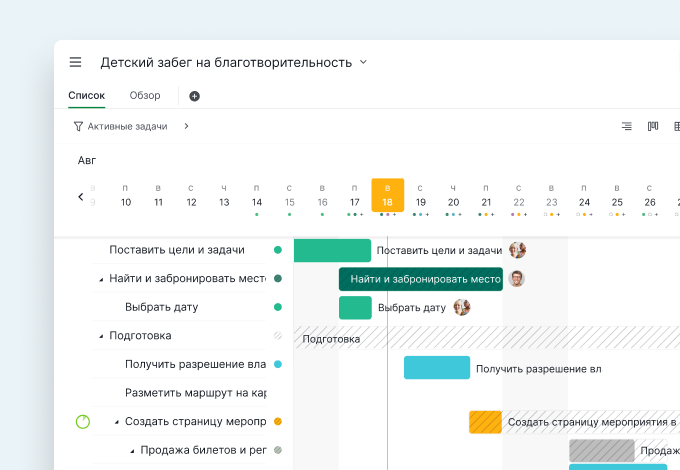Переключиться на представление временной шкалы из представления в виде дерева
В правом верхнем углу вы увидите три кнопки, которые связаны с различными представлениями вашего проекта и подсписка. Нажмите кнопку «Временная шкала», чтобы переключить свой проект в режим «Диаграмма Ганта» (временная шкала), и для всех ваших задач будут обозначены сроки выполнения.
Совет: у каждого списка задач есть собственное представление в виде дерева, в виде доски и в виде временной шкалы.

Просмотр временной шкалы бок о бок с вложенным списком задач
Ваш главный экран будет разделен на две части: слева находится список вложенных задач, который держит вас в контексте, а справа - представление временной шкалы. Вы можете изменить размер списка задач, наведя курсор на разделительную линию между списком и представлением временной шкалы.
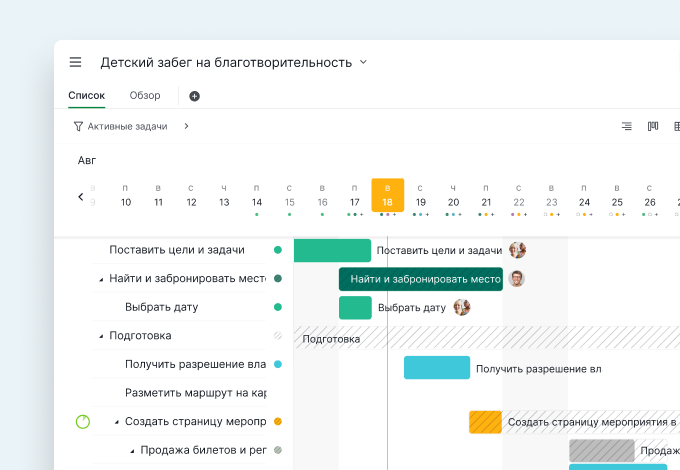
Если ваша задача была запланирована раньше (либо с датой начала, либо со сроком выполнения), в конце задачи будет точка, указывающая на временные рамки, связанные с этой задачей. Щелкните на точку, чтобы быстро перейти к времени выполнения задачи.
Совет: вы можете щелкнуть раскрывающееся меню рядом с названием проекта и выбрать «Перейти в полноэкранный режим», чтобы просмотреть дополнительные сведения на временной шкале.
Вы можете изменить порядок списка задач, перетащив саму задачу или взяв полосу временного интервала, чтобы изменить порядок задач.
Добавить новые задачи в режиме просмотра временной шкалы
Откройте список вложенных задач и выберите существующую задачу, затем нажмите «Enter», чтобы создать новую задачу того же уровня, или «Shift + Enter», чтобы создать подзадачу.
Совет: Вы можете скрыть представление вложенного списка после создания новой задачи, чтобы развернуть представление временной шкалы.
Перепланируйте задачи на временной шкале
Идеально, когда все сроки соблюдаются, но иногда жизнь этому мешает. Вот почему вы всегда должны изменять свое расписание, чтобы лучше управлять пропускной способностью проекта.
Если вы хотите увидеть продолжительность вашей задачи, вы можете навести указатель мыши на полосу промежутка времени, и расписание задачи будет отображаться под полосой промежутка времени.
Просто наведите указатель мыши на дату начала или окончания задачи и увеличьте или сократите продолжительность. Вы можете щелкнуть, чтобы переместить или перетащить всю полосу целиком.
Совет: Если вам не нравится таскать полоску задачи для изменения промежутка времени, вы можете изменить дату начала или окончания в столбце сетки или на панели сведений о задаче.
Сделали ошибки? Не беспокойтесь, вы всегда можете нажать кнопку «Отменить» в верхнем углу и вернуть всё назад.
Раскраска временной шкалы любым удобным для вас способом
Временная шкала в основном предназначена для визуализации, поэтому важно, чтобы каждая задача выделялась визуально. Вы можете раскрасить свои задачи по приоритету, тегу, дате или просто оставить все как нет.
Совет: значения цветов можно найти в этом подробном руководстве.
Если длительность родительской задачи отличается от продолжительности подзадач, в представлении «Временная шкала» полоса промежутка времени родительской задачи будет отмечена серой полосой с косой чертой, которая также охватывает продолжительность подзадач.

Настроить список задач в виде сетки
Поскольку на временной шкале могут отображаться только очень ограниченные сведения о списке задач, вы можете нажать на кнопку временной шкалы и переключиться на просмотр в виде сетки.
Вы можете выбрать, какие детали задачи вы хотите отображать в своем списке, по умолчанию выбраны «Статус», «Приоритет», «Назначение», «Метки», «Начало» и «Срок». Выбрав вариант для отображения, при необходимости можно изменить размер столбца.

Перемещайтесь по временной шкале
- Выборите несколько задач с помощью «Shift» и перепланируйте их всех сразу.
- Захватите заголовок календаря и двигайтесь вправо или влево.
- Нажмите кнопку «Сегодня» в правом верхнем углу, чтобы перейти к текущей дате.
- Измените представление временной шкалы на представление «День», «Просмотр недели», «Просмотр месяца», «Просмотр года» и выберите отображение выходных или нет.
- Используйте фильтр для сортировки и группировки вашей временной шкалы в любом порядке. Вы можете выбрать просмотр своей временной шкалы по статусу задачи, исполнителям или приоритету.
Теперь вы узнали все о Quire Timeline и готовы перейти к следующему этапу проекта! Не бойтесь и получайте удовольствие!

Вид временной шкалы Quire доступен только для подписок Профессиональная, Премиум и Корпоративная. Более подробную информацию можно найти на нашей странице с тарифами.
Начните работать с Quire сегодня!