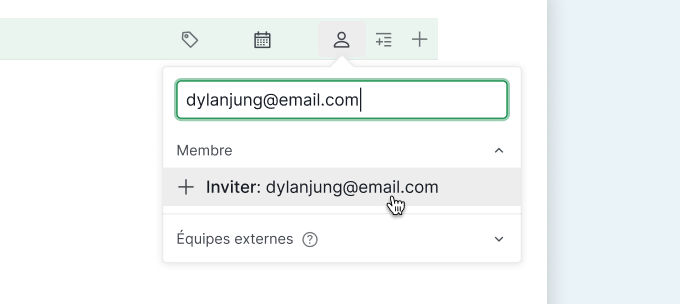Donnez un nom à votre projet
Votre projet génial mérite un nom. S'il en a déjà un, vous pouvez passer cette étape.
Disons que vous voulez organiser une course de charité pour lutter contre la faim chez les enfants dans le monde. Vous pouvez l'appeler : Course de charité pour les enfants.
Pour ajouter un projet, cliquez sur l'icône "+" en haut à droite de votre espace de travail.

Ajoutez-y du contenu
Que ce soit des idées, des notes ou des choses à faire, vous pouvez tout transformer en tâches ou sous-tâches.
- Pour ajouter des tâches — Cliquez sur l'icône "+" en haut, ou utilisez simplement le raccourci
t. Tapez ensuite Entrer, et tapez-le de nouveau pour ajouter de nouvelles tâches. - Pour ajouter des sous-tâches — Tapez Tab pour transformer la tâche en sous-tâche.
- Pour arrêter d'ajouter des tâches — Tapez Echap.
Comme dans un logiciel de traitement de texte !
Les dates limites sont aussi importantes
Une tâche sans date limite a tendance à vous échapper.
Pour ajouter une date limite, cliquez sur l'icône "date" d'une tâche dans la liste des tâches.

Attribuez les tâches aux personnes qui en sont responsables
Vous avez une tâche nommée Sponsors. Mais qui s'occupe de les trouver ?
Pour attribuer une tâche à quelqu'un, cliquez sur l'icône "attribution" d'une tâche, et entrez son adresse mail.
Remarque : Cette personne recevra une invitation par mail.
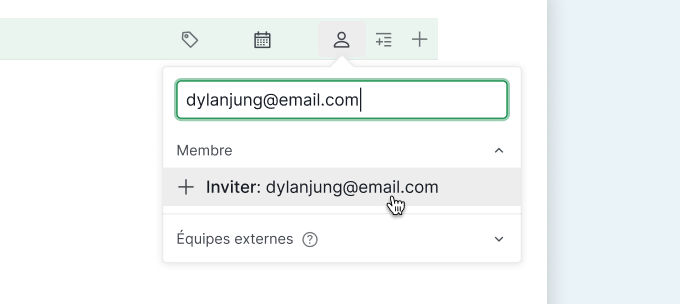
Astuce : Vous pouvez attribuer une tâche à plusieurs personnes en survolant leurs noms et en cliquant sur le "+" à la droite de chaque nom.
Étiquetez-les avec du contexte
Vous pouvez donner du contexte à vos tâches ou les regrouper.
Par exemple, vous pouvez ajouter des étiquettes Sponsor, Emplacement et Publicité en rouge, vert et bleu aux tâches qui y sont reliées.
Pour ajouter des étiquettes, cliquez sur l'icône "étiquette" d'une tâche, et entrez le nom de l'étiquette.

Astuce : Vous pouvez filtrer les tâches par étiquette(s) pour voir seulement un groupe de tâches avec cette (ces) étiquette(s).
Ajout rapide lorsque vous tapez
Cela vous intéresserait de tout définir et attribuer à la fois ?
Quand vous ajoutez une tâche, vous pouvez taper <> pour ajouter une date limite, @ pour attribuer la tâche, et # pour ajouter une étiquette, etc. Comme ça : "Venir avec une liste des produits dérivés <Vendredi> @David #Publicité".
Ajoutez-y des détails
Une tâche a souvent besoin d'un peu plus d'informations pour être réalisée sans problèmes.
Vous pouvez ajouter des détails — y compris une description et des pièces jointes — à la tâche après avoir cliqué sur " " en haut à droite. Vous pouvez aussi discuter et interagir avec les autres membres dans les commentaires dans ce même panneau des détails.
" en haut à droite. Vous pouvez aussi discuter et interagir avec les autres membres dans les commentaires dans ce même panneau des détails.
Pour modifier l'apparence de votre description ou commentaire (comme le mettre en gras), utilisez du Markdown.
Astuce : Vous pouvez cliquer sur l'icône "épingle" pour garder le panneau des détails ouvert.

Organisez ce que vous avez ajouté
Que se passe-t-il si vous avez des tâches au mauvais endroit ?
Sur Quire, vous pouvez les glisser-déposer jusque là où elles devraient être. Par exemple, déplacez les cadeaux comme les T-shirts, les autocollants et les bouteilles d'eau sous "Objets Publicitaires."

Quelques raccourcis clavier pratiques
Ajout et modification
- Entrer — Pour ajouter une nouvelle tâche.
- F2 — Pour modifier le nom de la tâche.
Navigation
- ↑ — Pour aller sur la tâche au-dessus.
- ↓ — Pour aller sur la tâche en-dessous.
- Espace — Pour ouvrir le panneau des détails.
Sélection multiple
- Maj + ↑/↓ — Pour sélectionner plusieurs tâches.
- Ctrl + A — Pour sélectionner toutes les tâches.
Déplacement
- Ctrl + ↑/↓ — Pour déplacer les tâches au-dessus ou en-dessous.
- Ctrl + ←/→ — Pour déplacer les tâches à droite et à gauche, c'est-à-dire pour changer leur niveau.
Actions sur les tâches
- Ctrl + M — Pour vous attribuer la (les) tâche(s) sélectionnée(s).
- Ctrl + / — Pour marquer la (les) tâche(s) sélectionnée(s) comme terminée(s).
- Ctrl + Z — Pour afficher la fenêtre des annulations.
Copy & Paste
- Ctrl + C — Pour copier la (les) tâche(s) sélectionnée(s).
- Ctrl + V — Pour coller la (les) tâche(s) sélectionnée(s).
- Ctrl + X — Pour couper la (les) tâche(s) sélectionnée(s).
Attribution rapide
Pour définir des attributions, étiquettes, etc. rapidement sans la souris, tapez @, #, <, !, ^, >, ? sur le clavier quand une (des) tâche(s) est (sont) sélectionnée(s).
- @ — Ajouter une attribution
- # — Ajouter une étiquette
- < — Ajouter une date limite
- ! — Définir la priorité
- ^ — Ajouter à une sous-liste
- > — Transférer à un projet
- ? — Définir le statut
Menu contextuel pour le clic-droit
Vous pouvez faire un clic-droit sur une tâche pour afficher le menu contextuel et définir la date limite, une attribution, une étiquette, et plus.
Astuce : Tapez F1 pour voir une liste complète des raccourcis clavier.
Maintenant que vous pouvez vous débrouillez, vous pouvez commencer votre projet !

Commençons sur Quire aujourd'hui !